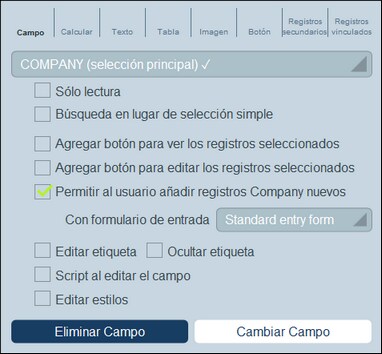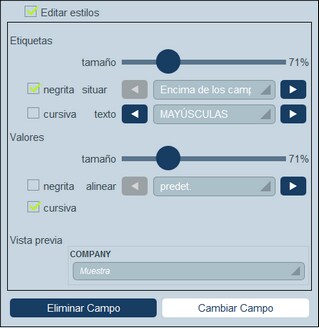Contenido de los formularios de entrada
Para añadir contenido a una celda de tabla o editarlo haga clic en el icono Editar de la celda (ver imagen de entrada). Aparece un formulario de selección de contenido como el que se ve más abajo. Seleccione la pestaña correspondiente y añada el contenido (ver imagen). El contenido puede ser un dispositivo de entrada de datos (para un campo de la tabla de datos) o un elemento de visualización (como un texto, imagen o una lista de registros secundarios). Más abajo describimos los diferentes tipos de contenido.
Para seleccionar un tipo de contenido haga clic en la pestaña correspondiente e introduzca las propiedades tal y como se explica a continuación.
Tenga en cuenta los siguientes puntos, que son comunes a varios tipos de contenido:
•Una etiqueta es un texto que describe un campo. Un valor es el valor de un campo.
•Al dar formato a las etiquetas y los valores de una celda, estos cambios se aplican solamente a dicha celda, en la que sobrescriben los estilos de la tabla. Puede acceder a una vista previa de los estilos de la celda en la parte inferior de la pestaña (imagen siguiente).
Una vez haya terminado de editar el contenido de una celda, haga clic en Cambiar campo y después en Guardar formulario.
| Nota: | en las expresiones XPath de los formularios de entrada puede usar expresiones de localización para seleccionar los campos de los registros antecesores y secundarios. Las expresiones entonces tendrían este aspecto: <Data TableName>_fields/<FieldName>. Ejemplo: Person_fields/Email, donde Person podría ser un registro antecesor o secundario. Consulte también Expresiones XPath para más información. |
Campo
Seleccione el campo en el que desea introducir los datos. Puede seleccionar campos de la tabla de datos actual, tablas de datos antecesoras y tablas de datos enlazadas. Sin embargo, tenga en cuenta que la información de las tablas de datos vinculadas es de solo lectura.
En función del campo seleccionado puede haber más opciones disponibles (ver la parte superior de la imagen anterior). El nombre del campo seleccionado aparece como etiqueta de la celda. Las opciones comunes a todas las secciones de campos son: (i) editar la etiqueta, (ii) esconder/mostrar la etiqueta, (iii) posibilidad de convertir el campo en uno de solo lectura (es decir, que no se puede editar), (iv) agregar un botón de explorador a la celda que lleve a la URL que debe ser el valor del campo; (v) agregar un script al editar un campo; (v) editar los estilos de la celda, que sobrescriben en esa celda los estilos predeterminados de la tabla. En el caso de los campos de tipo Usuario, el nombre del usuario se guarda automáticamente como entrada de ese campo, pero también puede añadir el correo electrónico del usuario o sus grupos de usuario como parte de la entrada.
Calcular
Permite indicar una expresión XPath que genere un valor que se mostrará como el valor de la celda y especificar el tipo de este valor. El tipo texto multilínea hace que el texto devuelto por el cálculo que es multilínea se muestre como tal. (El tipo texto muestra texto multilínea sin saltos de línea). También puede (i) indicar una etiqueta para la celda y (ii) agregar un botón de explorador a la celda que lleve a la URL que debe ser el valor del campo. Nota
Texto
Permite indicar la cadena de texto que quiere que aparezca en la celda. Este texto se mostrará como etiqueta de la celda y con el formato que se haya asignado a las etiquetas.
Tabla
Permite insertar una tabla con las dimensiones de columna y fila que indique. Puede estructurar y dar formato a esta tabla igual que con la tabla de nivel superior; las celdas pueden tener cada una un contenido propio. Si la celda a la que quiere agregar la tabla ya contiene información, puede elegir entre reemplazar el contenido original con la tabla (Reemplazar <ContenidoOriginal> con Tabla) o poner el contenido original en la primera celda de la tabla (Poner <ContenidoOriginal> en la primera celda).
Imagen
Permite seleccionar una imagen de la biblioteca de imágenes o seleccionar una nueva desde otra ubicación. La imagen seleccionada se añade a la celda.
Botón
Permite añadir a la celda un botón de geoubicación o uno de script.
•Si un usuario hace clic en un botón de geoubicación, los datos de geoubicación se añaden a los campos que indique en esta pestaña. Los datos de geoubicación consisten en varios elementos como dirección, ciudad o geoubicación. Cada uno de ellos se puede almacenar en distintos los campos del contenedor.
•Si un usuario hace clic en un botón de script, este se ejecuta. Consulte el apartado Scripts en los formularios de entrada para más detalles.
Registros secundarios
Disponible si la tabla de datos tiene elementos secundarios. Seleccione qué tablas de datos secundarias desea mostrar y qué formulario de lista de la tabla de datos en cuestión desea usar. Asimismo, puede aplicar uno o más filtros a la tabla de datos seleccionada. Los registros secundarios también se pueden editar. Si selecciona esta opción también tiene que seleccionar uno de los formularios de entrada de la tabla de datos. Según el contexto se habilitan las tablas de datos secundarias y sus formularios de lista, los filtros y los formularios de entrada.
Registros vinculados
Seleccione qué tablas de datos vinculadas a la tabla de datos actual quiere mostrar y qué formulario de lista de la tablas de datos seleccionada quiere usar para visualizar el contenido de esa tabla de datos vinculada. Con esta función puede usar datos de otras tablas de datos e incluso editar su información desde el formulario de entrada actual.
También puede:
•Aplicar uno o más filtros de la tabla de datos vinculada a la lista.
•Indicar que los datos de la lista se pueden editar. En este caso aparecerá un cuadro combinado en el que debe seleccionar uno de los formularios de entrada de la tabla de datos vinculada para editar los datos.
•Permite al usuario añadir registros vinculados a la tabla de datos actual y eliminarlos de ella.
Según el contexto se habilitan las tablas de datos vinculadas y los formularios de lista y filtros correspondientes. Consulte también Scripts en los formularios de entrada para más información sobre cómo actualizar el campo actual al editar un registro secundario.