このサンプルでは、 JDBC を使用した Teradata データベースへの接続方法について説明されています。
必要条件:
•JRE (Java Runtime Environment) または Java Development Kit (JDK) がインストールされている必要があります。 これは Oracle JDK または Oracle OpenJDK などのオープンソースビルドであることができます。 MobileTogether Designer は次のロケーションから Java Virtual Machine (JVM) へのパスを次の順序で決定します: a) アプリケーション オプション内で設定したカスタム JVM パス b) Windows レジストリ内で見つかった JVM パス。 c) JAVA_HOME 環境変数。
•MobileTogether Designer (32-ビット、 64-ビット) のプラットフォームが JRE/JDK のプラットフォームに一致することを確認してください。
•JDBC ドライバー (データベースへの接続を提供する1つまたは複数の .jar ファイル) がオペレーティングシステム上で使用できる必要があります。 このサンプルでは、 Teradata JDBC ドライバー 16.20.00.02 が使用されます。 詳細に関しては、次を参照してください: http://downloads.teradata.com/download/connectivity/jdbc-driver。
•次のデータベース接続詳細が存在します: ホスト、 データベース、 ポート、 ユーザー名、 および、パスワード。
JDBC を使用した Teradata への接続の方法:
2.「JDBC 接続」をクリックします。
3.「クラスパス」の横に、データベースへの接続を与える .jar ファイルへのパスを入力します。必要な場合、セミコロンで区切られた .jar ファイルパスのリストを入力することができます。 このサンプルでは、 .jar ファイルは、次のパスの場所に存在します: C:\jdbc\teradata\。オペレーティングシステムの CLASSPATH 環境変数 に .jar ファイルパスが追加されている場合、「クラスパス」テキストボックス空のままにすることができます (次も参照してください: CLASSPATH の構成 ).
4.「ドライバー」ボックス内で、com.teradata.jdbc.TeraDriver を選択します。有効な .jar ファイルパスが「クラスパス」テキストボックスで、または、オペレーティングシステムの CLASSPATH 環境変数内に存在すると、使用することができます (前のステップを参照してください)。
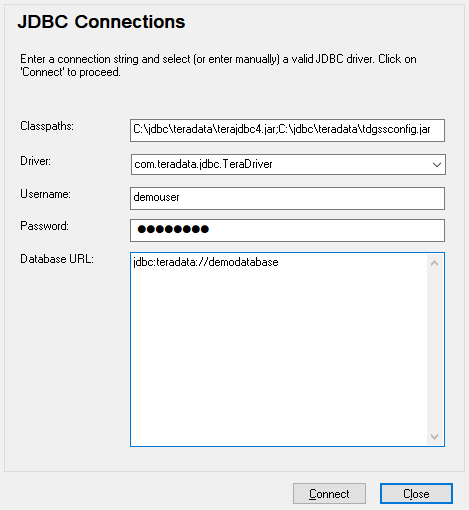
5.ユーザー名とパスワードを対応するテキストボックスのデータベース内に入力します。
6.ハイライトされた値をデータベースサーバーと適用することのできる値を置換え、データベース URL テキスト内にデータベースサーバーに接続文字列を入力します。
jdbc:teradata://databaseServerName |
7.「接続」をクリックします。