Fenêtre Info
L’onglet XSLT de la fenêtre Info est affiché uniquement quand un document XSLT document est le document actif dans XMLSpy. Il affiche tous les fichiers XSLT importés et inclus associés au document XSLT actif. Vous pouvez aussi choisir un fichier XML pour transformer avec le XSLT lorsque la transformation est lancée si le XSLT est le document actif.
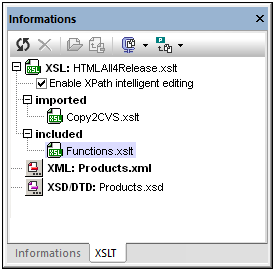
Les fichiers suivants sont affichés dans l'onglet XSLT de la fenêtre Info :
•Fichiers XSLT : Tous les fichiers XSLT importés et inclus sont recensés (voir la capture d’écran ci-dessus). L'emplacement du fichier XSD attribué est affiché dans une fenêtre pop up lorsque le curseur de la souris est placé sur le fichier. Double-cliquer sur un fichier importé ou inclus ou le sélectionner, puis cliquer sur l’icône Ouvrirdans la barre d’outils de la fenêtre Info, ouvre le fichier dans une nouvelle fenêtre. L’icône Aller à l’emplacement Inclure/Importer dans la barre d’outils met la déclaration inclure/importer en surbrillance dans le document XSLT actif.
•Fichier XML : Un fichier XML peut être attribué à la feuille de style XSLT active pour les transformations. L’emplacement du fichier XML attribué est affiché dans un pop-up quand le curseur de la souris est placé au-dessus du fichier. Si un fichier XML est spécifié et que la commande de menu XSL/XQuery | Transformation XSL (F10) est cliqué, une transformation est exécutée dans le fichier XML défini utilisant le document XSLT actif comme feuille de style. Le fichier XML peut être sélectionné en cliquant sur l'icône XML puis en parcourant les fichiers ; le fichier sélectionné est affiché en police grasse. En alternative, le fichier XML peut être assigné via le dialogue des propriétés de projet (Entrée XML pour XSL/XQuery/Update transformation) ou par le biais de l’instruction de traitement dans le document XSLT : <?altova_samplexml "Products.xml"?>. Dans tous les cas, le fichier XML sera affiché dans la fenêtre Info avec l'icône pertinente :
![]() attribué via le dialogue Propriétés de projet
attribué via le dialogue Propriétés de projet
![]() attribué via une instruction de traitement dans le document XSLT
attribué via une instruction de traitement dans le document XSLT
![]() attribué en cliquant sur l'icône XML et en parcourant le fichier requis ; l'entrée est en police grasse
attribué en cliquant sur l'icône XML et en parcourant le fichier requis ; l'entrée est en police grasse
Au cas où plus d'une des attributions mentionnées ci-dessus existe, la priorité de sélection est la suivante : (i) projet; (ii) instruction de traitement ; (iii) parcouru par l'utilisateur. Le fichier de schéma peut être ouvert en double-cliquant dessus ou en le sélectionnant puis en cliquant sur l'icône Ouvrir de la barre d'outils.
•Fichier XSD/DTD : Si le fichier XML sélectionné a une référence à un schéma (Schéma XML ou DTD), alors ce fichier de schéma est affiché dans l'entrée XSD/DTD. En alternative, comme pour le fichier XML, le fichier de schéma peut être sélectionné par le biais du dialogue Propriétés de projet (Validation) ou en cliquant sur l'icône XSD/DTD et en cherchant le fichier de schéma requis. Si le fichier de schéma est sélectionné par le biais du dialogue Propriétés de projet, une icône Projets est affichée à côté de l'entrée, sinon, l'icône cliquable XSD/DTD est affichée avec l'entrée de fichier soit dans une police normale (lorsque le schéma est référencé depuis le fichier XML) ou dans une police grasse (schéma parcouru par l'utilisateur par le biais de l'icône XSD/DTD). Si le fichier de schéma est attribué par plus d'une méthode, l'ordre de priorité sera le suivant : (i) projet; (ii) parcouru par l'utilisateur ; (iii) référence dans le document XML. L’emplacement du fichier XSD attribué est affiché dans un pop-up quand le curseur de la souris est placé au-dessus du fichier. Le fichier de schéma peut être ouvert en double-cliquant dessus ou en le sélectionnant puis en cliquant sur l'icône Ouvrir de la barre d'outils.
| Note : | Si un fichier XML ou XSD/DTD est sélectionné par le biais du dialogue Propriétés de Projet et si vous souhaitez effacer cette sélection, vous devrez vous rendre dans le dialogue Propriétés de Projet et supprimer la configuration s'y trouvant. Si la sélection a été effectuée en parcourant les fichiers avec les icônes XML ou XSD/DTD, pour supprimer cette configuration, sélectionner le fichier et cliquer sur l'icône Supprimer dans la barre d'outils de la fenêtre Info. |
Options
Édition intelligente XPath : Si un fichier XML a été assigné, la structure du document XML est connue et l’édition Xpath intelligente sera élargie aux éléments et attributs. Aux emplacements dans le document XSLT où une expression XPath peut être saisie, des éléments et attributs disponibles seront affichés dans un popup. Cette option est activée par défaut. Pour désactiver l'édition XPath intelligente, décocher la case. Les paramètres sont enregistrés séparément pour chaque fichier XSLT lorsque le fichier est fermé et sera utilisé à chaque fois que le fichier sera ouvert.
Icônes de barre d’outils
Les icônes de la barre d'outils de la fenêtre Info (capture d'écran ci-dessous) sont les suivantes, de gauche à droite :
•Info de rechargement : Met à jour la fenêtre d’info pour refléter les modifications faites dans le document XSLT.
•Supprimer l’assignation XML/XSD : Supprime une assignation XML ou XSD/DTD effectuée par l'utilisateur en parcourant avec les icônes XML ou XSD/DTD, respectivement. Sélectionner le fichier à supprimer et cliquer sur l’icône.
•Ouvrir Document : Cliquer dessus pour ouvrir le document sélectionné.
•Aller à l’emplacement importer/inclure : Lorsqu’un fichier importé ou inclus est sélectionné, cliquer sur cette icône met en surbrillance la déclaration importer ou inclure dans le document XSLT.
•Zipper tous les documents locaux : Zipper tous les documents listés dans la fenêtre Info vers un emplacement défini par l’utilisateur. En alternative, seuls les documents sélectionnés pourront être comprimés ; pour ce faire, sélectionner, dans le menu déroulant de cette icône, la commande Comprimer les documents locaux sélectionnés.
•Ajouter fichier actif aux projets : Ajoutez tous les fichiers au projet actuel. En alternative, seuls les documents sélectionnés pourront être ajoutés ; pour ce faire, sélectionner, dans le menu déroulant de cette icône, la commande Ajouter les fichiers sélectionnés au projet.