Résultats du profileur : exportations et graphiques
Après avoir exécuté le Profileur XSLT/XQuery, les résultats peuvent être exportés à un fichier XML et vers un graphique qui peut être sauvegardé en tant que fichier image.
Exportation
Cliquer sur la touche Exporter pour sélectionner un emplacement et un nom de fichier pour le fichier XML vers lequel les résultats du profileur peuvent être enregistrés. Pour obtenir un aperçu plus clair de la structure, il est conseillé de consulter le fichier XML dans le mode Grille. Par exemple, lorsque vous consultez un résultat de Profileur XSLT dans le mode Grille, vous verrez la structure du document XML sous la forme de trois niveaux hiérarchiques, chacun identifié par un élément node. Le premier élément node représente la racine de document, le deuxième élément node l'élément xsl:stylesheet, et le troisième élément node les éléments globaux (comme xsl:output et xsl:template). Les données de profilage sont stockées en tant qu'attributs de chacun des éléments node.
Graphique
Une fois le profileur XSLT/XQuery exécuté, un graphique des résultats ou un sous-ensemble des résultats peut être généré. Dans la fenêtre Profileur (voir capture d'écran ci-dessous), cliquer sur la touche Graphique pour générer le graphique dans la fenêtre de sortie Graphiques (voir capture d'écran ci-dessous).
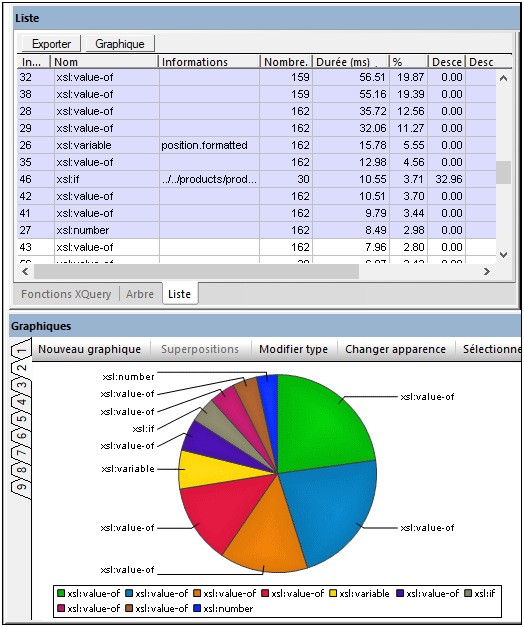
Veuillez noter les points suivants :
•Dans la fenêtre du Profileur (Mode Arborescence ou Mode Liste), un sous-ensemble des résultats peut être sélectionné en les marquant. Cliquer avec les touches Ctrl et/ou Shift pour marquer plusieurs items. Dans le Mode Liste, les résultats peuvent être triés sur la base des valeurs d'une colonne en cliquant sur l'en-tête de cette colonne. Cela peut être utile, par exemple, pour trier les items de résultat conformément aux items les plus chronophages puis pour sélectionner un sous-ensemble qui prend la plus grande partie du temps de transformation. En sélectionnant les sous-ensembles, il est possible de filtrer les items de résultats indésirables. Dans la capture d'écran ci-dessus, les items de résultat marqués ont été sélectionnés.
•Une fois qu'un graphique a été créé, son type (camembert, graphique à barres, à lignes, etc.) peut être changé en cliquant sur la touche Changer type de la fenêtre de sortie Graphiques. Les différents types de graphiques sont décrits en détail dans la section Graphiques de la documentation.
•Cliquer sur la touche Sélectionner les données de la fenêtre de sortie Graphiques pour faire apparaître le dialogue Sélectionner les données (capture d'écran ci-dessous). Dans ce dialogue, vous pouvez sélectionner les données pour l'axe X et pour l'axe Y à partir de la table des données qui est produite au cours du processus Sélectionner les colonnes. Afin de sélectionner les données pour l'axe X, cliquer dans la fenêtre Valeurs d'axe, puis, soit saisir la plage des valeurs de table (par exemple, A1:A7) ou glisser le curseur du début vers la fin de la plage. Procéder de même pour l'axe Y.
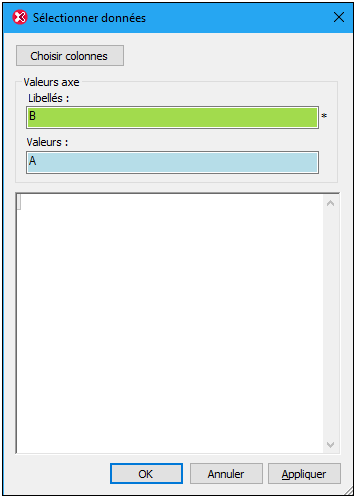
Cliquer sur la touche Sélectionner les colonnes pour changer la sélection des données pour la table des données. Voir XPath de source, Sélection de l'axe X, et Sélection de l'axe Y pour plus d'informations concernant le fonctionnement de la sélection de colonnes.
Pour plus d'informations concernant les graphiques, voir la section Graphiques de la documentation.