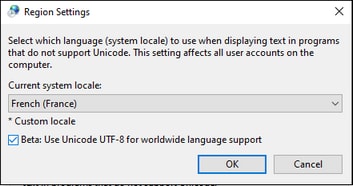Affichage de la table
À propos de l’Affichage de la table
Dans le Mode Grid standard, si un élément est répétitif, chaque instance d’élément est affichée, l’une après l’autre dans l’ordre du document. Dans la capture d’écran ci-dessous, par exemple, l’élément Personne est l’élément répétitif.
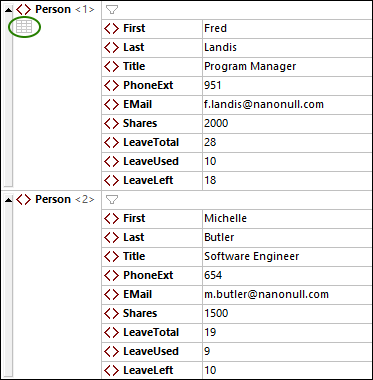
Un élément répétitif, comme l’élément personne Personne affichée ci-dessus, peut également être affiché comme table (capture d’écran ci-dessous). Dans la représentation de la table, les nœuds enfants de l’élément répétitif forment les colonnes de la table, alors que les instances de l’élément répétitif forment les lignes de la table. Pour basculer vers le Mode Table, cliquez sur l’icône Mode de la table qui est affichée dans la première instance de l’élément répétitif (cercle vert dans la capture d’écran ci-dessus). Lorsque vous avez basculé vers l’affichage de la table, l’icône Mode de la table est affichée en couleur (voir la capture d’écran ci-dessous).
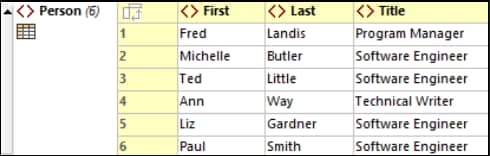
Le Mode Table propose un avantage d’édition unique dans le sens que les lignes et les colonnes peuvent être manipulées par rapport aux autres colonnes et lignes dans la table. Ceci permet des opérations telles que trier des lignes sur les valeurs d’une colonne. Dans la capture d’écran, par exemple, les six éléments Personne peuvent être triés sur la base de leurs Derniers éléments enfants par le biais d’une simple opération GUI. Une telle opération (voir ci-dessous pour les détails) est plus simple que d’effectuer une transformation XSLT, qui est la manière usuelle de trier un nodeset XML.
Note
•L’affichage de la table ne peut être appliquée qu’à une séquence d’éléments du même nom.
•L’affichage de la table est également disponible pour un seul élément. L’icône de l’élément Mode Table devient visible lorsque vous cliquez sur l’élément.
•Les couleurs de l’affichage de la table peuvent être définies dans le dialogue des Options : Polices et couleurs | Mode Grid | Couleurs de cellule.
Les icônes pour afficher et éditer dans l’Affichage de la table
Les icônes affichées ci-dessous sont disponibles dans l’Affichage de la table et proposent des fonctions d’affichage et d’édition. Elles sont visibles dans les cellules de table et/ou dans la barre d’outils en Mode Grid.
 | Optimise les largeurs des colonnes de la grille conformément au contenu de la cellule. |
 / /  | Si coloré, Affichage Table est activé, autrement il est désactivé. Cliquer pour passer à l’affichage |
 / /  | Une commande bascule en haut à gauche de la cellule de la table. Bascule des lignes vers les colonnes et vice versa |
 / /  | Si coloré, un filtre pour la table, un objet, ou un array est activé, autrement le filtre est désactivé. Cliquez pour désactiver/activer. Pour éditer l’expression, double-cliquez sur celle-ci |
 | Commande bascule pour word-wrapper les cellules. Si sélectionné, word-wrap est activé. Par défaut, seulement les contenus des items sont encapsulés. Si vous voulez en plus encapsuler les noms des items, choisissez cette option depuis la liste déroulante de l'icône. |
 | Niveau de zoom du Mode Grid |
 | Activé quand une en-tête de colonne est sélectionnée. Les boutons trient les lignes de la table, respectivement par ordre décroissant ou croissant du contenu de la colonne |
Éditer dans l’Affichage de la table
Dans l’Affichage de la table, vous pouvez réaliser des actions d’édition décrites ci-dessous.
Ajouter une ligne de table (nouvelle instance de l’élément répétitif de la table)
Vous pouvez ajouter une nouvelle ligne—à savoir, une autre instance de l’élément répétitif de la table—comme suit :
1.Cliquez avec la touche droite sur la cellule qui contient le numéro de la ligne au-dessus ou en dessous de la ligne que vous souhaitez ajouter.
2.Sélectionnez la commande Insérer après (Ctrl+Enter) pour ajouter une ligne en dessous de la ligne sélectionnée, ou Insérer avant (Ctrl+Shift+Enter) pour ajouter une ligne au-dessus de la ligne sélectionnée. Ces commandes sont aussi disponibles dans le menu XML et la barre d’outils dans le Mode Grid.
La nouvelle ligne sera créée comme un nœud élément. Vous pouvez changer son type de nœud si vous le souhaitez (voir ci-dessous pour les détails).
Ajouter des éléments sibling ou enfant dans une cellule de table
Si une cellule de table représente un élément enfant d’une ligne de table, vous pouvez attribuer à cet élément enfant un nœud sibling suivant ou un nœud enfant. Cliquez avec la touche droite sur la cellule de table et sélectionnez respectivement la commande Ajouter (Ctrl+Alt+A) ou Ajouter enfant (Ctrl+Alt+Enter). Ces commandes sont aussi disponibles dans le menu XML et la barre d’outils dans le Mode Grid. La nouvelle ligne sera créée comme un nœud élément. Vous pouvez changer son type de nœud si vous le souhaitez (voir ci-dessous pour les détails).
Emballer la cellule dans l’élément
Vous pouvez créer un élément autour de la cellule de table. Le nouvel élément sera créé à un niveau entre celui de la cellule et celui du parent de la cellule. À cette fin, cliquez avec la touche droite sur la cellule de table et sélectionnez la commande Emballer dans Élément (Ctrl+Alt+W). Cette commande est également disponible dans le menu XML et la barre d’outils dans le Mode Grid .
Ajouter une colonne de table (nouveau nœud enfant de toutes les instances de l’élément répétitif de la table)
Vous pouvez ajouter une nouvelle colonne—à savoir, un nouveau nœud enfant de toutes les instances de l’élément répétitif de la table—comme suit :
1.Cliquez avec la touche droite sur l’en-tête d’une colonne ou sur une cellule non vide d’une colonne.
2.Sélectionnez une commande Insérer après (Ctrl+Enter) pour ajouter une colonne à droite de la colonne sélectionnée, ou Insérer avant (Ctrl+Shift+Enter) pour ajouter une colonne à gauche de la colonne sélectionnée. Ces commandes sont aussi disponibles dans le menu XML et la barre d’outils dans le Mode Grid.
La nouvelle colonne sera créée comme un nœud élément. Vous pouvez changer son type de nœud si vous le souhaitez (voir ci-dessous pour les détails).
Changer les types de nœuds et les noms des colonnes
Pour changer un type de nœud de la colonne, cliquez sur l’icône du type de nœud de la colonne et, depuis le menu qui s’affiche, sélectionnez un nouveau type de nœud. Le type de ce nœud sera modifié pour toutes les instances de l’élément répétitif.
Pour changer le nom d’un en-tête d’une colonne, double-cliquez sur le nom et éditez-le. En conséquence, le nom du nœud sera modifié dans toutes les instances de l’élément répétitif.
Trier les lignes de table sur la base des valeurs d’une colonne sélectionnée
Vous pouvez trier les lignes d’une table sur la base des valeurs relatives d’un de ses nœuds enfant (une colonne). Par exemple, vous pouvez trier les lignes sur la base de la colonne DernierNom pour vous donner les éléments répétitifs de la table triée par ordre alphabétique. Pour trier une colonne, sélectionnez l’en-tête de colonne et cliquez sur la commande barre d’outils dans le Mode Grid Trier par ordre croissant ou Trier par ordre décroissant. Ces commandes sont aussi disponibles dans le menu XML.
Trier l’ordre dans certaines langues, en particulier celles qui n’ont pas d’alphabet latin, peut être bénéfique en activant la prise en charge beta Unicode UTF-8 dans le dialogue des paramètres de la région linguistique de Windows 10 (ou supérieure). Pour ce faire, suivez les étapes suivantes : Allez au dialogue des Paramètres de Windows et recherchez les Paramètres de langue. Sous Paramètres associés, cliquez sur Paramètres de langue administrative. Dans le dialogue Région qui apparaît, allez à l’onglet Administrative et sous Language for non-Unicode programs, cliquez sur Change system locale. Dans le dialogue des paramètres de la région qui apparaît (voir la capture d’écran ci-dessous), sélectionnez l’option Beta : Use Unicode UTF-8 for worldwide language support et cliquez sur OK.
Affichage de la table et applications externes
Vous pouvez tirer profit de la structure de la table pour échanger les données entre l’affichage de la table et une application spreadsheet (telle que MS Excel). Pour déplacer les données de l’affichage de la table, suivez les instructions suivantes :
1.Dans l’affichage de la table, sélectionnez les nœuds que vous voulez copier. Procédez en cliquant sur les cellules elles-mêmes, les en-tête colonnes, les en-tête lignes, ou sur la table entière. Si vous cliquez sur la table entière ou les en-tête de colonnes, les en-tête de colonnes sont également copiées ; autrement, elles ne le sont pas. (Dans la capture d’écran ci-dessous, les lignes 2 et 3 sont sélectionnées.)

2.Sélectionnez la commande du menu contextuel Copier | Copier en tant que texte séparé par tabulation.
3.Collez les données directement dans le programme de spreadsheet.

L’échange de données fonctionne dans les deux sens. Vous pouvez aussi copier des données d’une spreadsheet à l’affichage de la table. Pour ce faire, procédez comme suit :
| 1. | Sélectionnez une plage dans l’application externe et copiez-la dans le presse-papiers (avec Ctrl+C). |
| 2. | Sélectionnez une cellule individuelle dans l’affichage de la table. |
| 3. | Collez les données copiées avec Ctrl+V. |
Les données seront collées dans la table avec une structure correspondant à la structure originale et en commençant par la cellule choisie dans le Mode Table. Notons les points suivants :
•Si les données existent déjà dans ces cellules du Mode Table, les nouvelles données écrasent les données originales.
•Si plus de lignes et/ou colonnes sont requises pour tenir compte des nouvelles données, celles-ci sont créées.
•Les données deviennent le contenu des éléments représentés par les cellules respectives.
Pour plus de tâches complexes liées à l’échange de données, utilisez les fonctions uniques importation/exportation de XMLSpy.