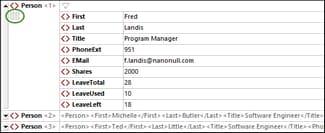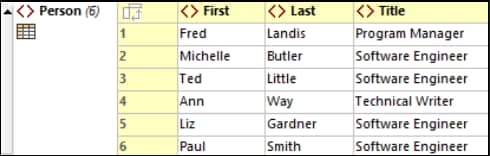Structure du document
Dans le Mode Grid, la structure du document XML peut être éditée de manière graphique. Par exemple, vous pouvez réduire et étendre des segments individuels de la structure du document, insérer, ajouter et supprimer des nœuds, glisser-déposer des nœuds vers des emplacements différents, et convertir un type de nœud en un autre.
Ajouter de nouveaux nœuds
Il y a deux manières d’ajouter de nouveaux nœuds au document :
•Les assistants d’entrée des Siblings et des Enfants saisissent des nœuds spécifiques dans l’emplacement sélectionné. Pour que cela fonctionne, un document XML doit être associé à un schéma (DTD ou Schéma XML). Lorsque vous sélectionnez, par exemple, un nœud dans la fenêtre principale, le sibling et l’enfant qui sont permis à cet endroit (selon le schéma) sont affichés respectivement dans les assistants d’entrée des Siblings et des Enfants. Vous pouvez sélectionner le nœud à ajouter via les assistants d’entrée.
•Vous pouvez ajouter un nouveau nœud qui n’est pas défini dans un schéma comme sibling, enfant ou parent. Les commandes pour cela sont disponibles dans le menu contextuel des cellules du Mode Grid, et également dans le menu XML et la Barre d’outils du Mode.
Assistants d’entrée des Siblings et des Enfants
Si un document XML est associé à un schéma (DTD ou Schéma XML), les siblings et enfants disponibles d’un nœud sélectionné sont affichés dans les assistants d’entrée des Siblings et des Enfants. Dans chacun de ces assistants d’entrée, vous pouvez basculer la visibilité des éléments et des attributs sur on ou off en cliquant sur les icônes respectives de la barre d’outils. Les nœuds obligatoires sont affichés avec un point d’exclamation. Les nœuds grisés ne peuvent pas être ajoutés. Ceci est dû à l’une des raisons suivantes : (i) le nœud a déjà été ajouté et plus aucune instance du nœud n’est permise par le schéma, comme dans le cas du sibling de l’ adresse dans la capture d’écran ci-dessous ; (ii) un autre nœud doit être ajouté avant que le nœud grisé puisse être ajouté, comme dans le cas du dernier enfant dans la capture d’écran ci-dessous, qui ne peut être ajouté une fois que le premier enfant a été ajouté.
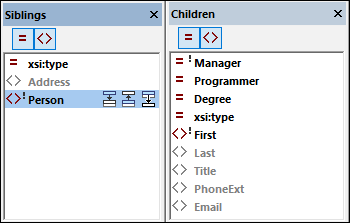
Ajouter des nœuds comme suit :
•Frères : Dans l’assistant d’entrée, sélectionnez le nœud que vous souhaitez ajouter comme sibling. Puis, cliquez sur l’icône appropriée (voir la capture d’écran en haut à gauche), dépendant du fait si vous souhaitez ajouter le sibling après ou avant le nœud sélectionné dans la grille, ou l’ajouter en tant que dernier des siblings du nœud sélectionné.
•Enfants : Double-cliquez sur le nœud que vous souhaitez ajouter comme enfant.
Insérer de nouveaux nœuds
Lorsqu’un nœud est sélectionné dans le document (à savoir, une cellule grille), vous pouvez ajouter un nœud vide comme sibling, enfant ou parent. Les commandes pour ces opérations sont listées dans la table ci-dessous, et sont disponibles dans : (i) le menu contextuel d’une cellule ; (ii) le menu XML; et (iii) la Barre d’outils du Mode Grid.
Commande | Raccourci |
Insérer (Sibling) après | Ctr+Enter |
Insérer (Sibling) avant | Ctr+Shift+Enter |
Ajouter (Sibling) | Ctr+Alt+A |
Ajouter enfant | Ctr+Alt+Enter |
Emballer dans Élément | Ctr+Alt+W |
Veuillez noter les points suivants :
•Le nouveau nœud est créé dans un élément vide par défaut. Vous pouvez changer le type de nœud par la suite.
•La commande Emballer dans Élément crée un nœud d’élément autour du nœud actuel. Cet élément devient le nouveau parent du nœud actuel.
Modifier la structure avec des mécanismes standard Windows
Dans la Mode Grid, vous pouvez aussi modifier la structure du document en utilisant les mécanismes Windows suivants :
•Supprimer : Sélectionnez un composant et le supprimer avec la touche Delete.
•Déplacer : Sélectionner un composant et glisser-déplacer le vers un nouvel emplacement.
Afficher en tant que Table
Les éléments répétitifs sont affichés en Mode Grille standard, l’un après l’autre, en progressant de manière verticale vers le bas dans l’ordre du document (voir la capture d’écran ci-dessous, à gauche). Toutefois, afficher des éléments répétitifs comme les lignes d’une table fournit des fonctions d’édition additionnelles. Dans la capture d’écran ci-dessous, l’élément Personne est l’élément répétitif. La capture d’écran à gauche montre le Mode Grille standard ; l’élément de la première Personne est montré en mode élargi, alors que les instances subséquentes sont affichées en mode compressé. La capture d’écran à droite montre les éléments répétitifs de la Personne comme lignes d’une table.
Pour passer au Mode Table, cliquez sur l’icône en Mode Table (encerclé en vert dans la capture d’écran ci-dessous, à gauche). L’icône est affichée en couleur (voir la capture d’écran ci-dessous, à droite) si vous êtes passé à l’affichage de table.
Le Mode Table propose des avantages d’édition uniques dans le sens que les lignes et les colonnes entières peuvent être manipulées par rapport aux autres colonnes et lignes dans la table. Cette fonction permet des opérations comme trier les lignes de la table sur la base des valeurs d’une colonne. Dans la capture d’écran ci-dessus à droite, par exemple, les six éléments Personne peuvent être triés sur la base de leurs Derniers éléments enfants par le biais d’une seule commande dans la barre d’outils du Mode Grid. Une telle opération est plus simple que d’effectuer une transformation XSLT, qui serait la manière usuelle de trier un nodeset XML.
Pour plus d'informations, voir la page Affichage Table.