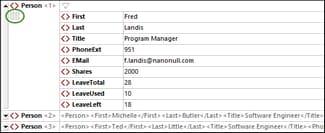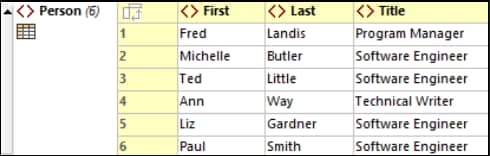Affichage du document
Dans le Mode Grid, un document XML est affiché de manière hiérarchique à l’intérieur de la grille (voir la capture d’écran ci-dessous).
Chaque ligne de la grille affiche un item structurel XML (connu comme nœud), tel un élément, un attribut, un commentaire ou un texte. Les différents types de nœuds qui sont disponibles dans les documents XML sont affichés dans la capture d’écran ci-dessous ensemble avec leurs icônes. Dans le Mode Grid, le type d’un nœud est indiqué par une icône à gauche dans une cellule de grille. Notez que les nœuds du type Élément, Attribut, et PI ont une clé et une valeur, alors que les nœuds du type Texte, CDATA, et Commenter ont uniquement une valeur. Par exemple, un nœud d’élément aura un nom (sa clé) et un contenu (sa valeur), alors qu’un nœud de texte aura uniquement une valeur.
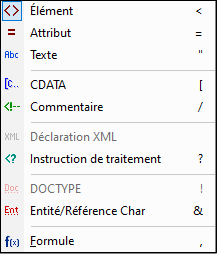
Fonctions de l’affichage du Mode Grid
Veuillez noter les fonctions suivantes :
•Vous pouvez zoomer en avant et en arrière de la grille via Ctrl + Mouse Wheel, ou Ctrl+[Plus] et Ctrl+[Minus].
•Les éléments sibling qui portent le même nom sont numérotés, en commençant par 1. Dans la capture d’écran ci-dessus, par exemple, l’élément Office qui porte le nombre un est le premier de la séquence d’éléments Office. Les autres éléments dans la capture d’écran ne sont pas numérotés — parce qu’ils n’ont pas d’éléments sibling du même nom.
•Les nœuds peuvent être étendus ou réduits en cliquant sur l’icône pointe de flèche à gauche du symbole du nœud (voir la capture d’écran ci-dessus). Quand un nœud est réduit, tout contenu y afférent est affiché comme texte dans une seule ligne.
•Si vous sélectionnez de multiples composants au même niveau, vous pouvez tous les élargir/réduire en appuyant sur Shift et en cliquant sur n’importe quelle flèche de pointe du composant sélectionné.
•Si word-wrap est activé via la Barre d’outils du Mode Grid, toutes les cellules contenant du texte qui est plus long que la largeur de la cellule seront retournées à la ligne. Vous pouvez désactiver word-wrap en cliquant sur l’icône dans la Barre d’outils du Mode Grid.
•Les Formules sont spécifiques à XMLSpy.
Barre d’outils/boutons de commande dans la cellule
Dans le Mode Grid XML, les boutons dans les cellules de la grille de la barre d’outils du Mode Grid proposent des fonctions qui sont disponibles dans le contexte de la sélection actuelle (cellule ou colonne). L’utilisation de ces commandes est une manière rapide et aisée d’effectuer des opérations utilisées habituellement. Les commandes disponibles sont recensées dans la table ci-dessous. Des commandes liées à l’écran sont affichées avec un fond bleu. Les commandes pour éditer le document (structure et contenu) sont affichées avec un fond beige. Pour les commandes supplémentaires dans un contexte de cellule particulier, utiliser le menu contextuel de la cellule. Note : le nom d’une commande est affiché en tant qu’info-bulle lorsque vous passez sur le bouton de la cellule ou l’icône de la barre d’outils.
 | Optimise les largeurs des colonnes de la grille conformément au contenu de la cellule. |
 / /  | Si coloré, Affichage Table est activé, autrement il est désactivé. Cliquer pour passer à l’affichage |
 / /  | Une commande bascule en haut à gauche de la cellule de la table. Bascule des lignes vers les colonnes et vice versa |
 / /  | Si coloré, un filtre pour la table, un objet, ou un array est activé, autrement le filtre est désactivé. Cliquez pour désactiver/activer. Pour éditer l’expression, double-cliquez sur celle-ci |
 | Commande bascule pour word-wrapper les cellules. Si sélectionné, word-wrap est activé. Par défaut, seulement les contenus des items sont encapsulés. Si vous voulez en plus encapsuler les noms des items, choisissez cette option depuis la liste déroulante de l'icône. |
 | Niveau de zoom du Mode Grid |
 | Activé quand une en-tête de colonne est sélectionnée. Les boutons trient les lignes de la table, respectivement par ordre décroissant ou croissant du contenu de la colonne |
| Note : | pour une description d’autres commandes de la barre d’outils, voir la section Menu contextuelo dans le Mode Grille. |
Afficher en tant que Table
Les éléments répétitifs sont affichés en Mode Grille standard, l’un après l’autre, en progressant de manière verticale vers le bas dans l’ordre du document (voir la capture d’écran ci-dessous, à gauche). Toutefois, afficher des éléments répétitifs comme les lignes d’une table fournit des fonctions d’édition additionnelles. Dans la capture d’écran ci-dessous, l’élément Personne est l’élément répétitif. La capture d’écran à gauche montre le Mode Grille standard ; l’élément de la première Personne est montré en mode élargi, alors que les instances subséquentes sont affichées en mode compressé. La capture d’écran à droite montre les éléments répétitifs de la Personne comme lignes d’une table.
Pour passer au Mode Table, cliquez sur l’icône en Mode Table (encerclé en vert dans la capture d’écran ci-dessous, à gauche). L’icône est affichée en couleur (voir la capture d’écran ci-dessous, à droite) si vous êtes passé à l’affichage de table.
Le Mode Table propose des avantages d’édition uniques dans le sens que les lignes et les colonnes entières peuvent être manipulées par rapport aux autres colonnes et lignes dans la table. Cette fonction permet des opérations comme trier les lignes de la table sur la base des valeurs d’une colonne. Dans la capture d’écran ci-dessus à droite, par exemple, les six éléments Personne peuvent être triés sur la base de leurs Derniers éléments enfants par le biais d’une seule commande dans la barre d’outils du Mode Grid. Une telle opération est plus simple que d’effectuer une transformation XSLT, qui serait la manière usuelle de trier un nodeset XML.
Pour plus d'informations, voir la page Affichage Table.