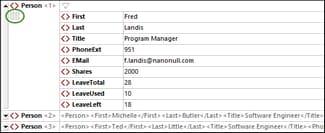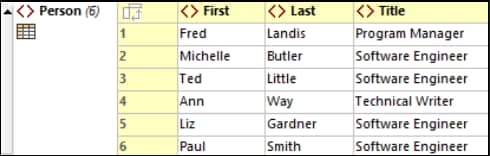Contenu du Document
Éditer le contenu XML dans le Mode Grille est simple : Double-cliquer à l’intérieur du champ du contenu et éditer le contenu tel que requis. Le type de nœud peut être changé rapidement en cliquant sur l’icône Type du nœud et en sélectionnant du menu qui apparaît. Les entités peuvent être insérées par le biais des assistants à la saisie des Entités. De plus, le Mode Grille propose une validation et la fonction de recherche et de remplacement.
Sélection et conversion du type de nœud
Les cellules dans le mode Grille contiennent des nœuds du document XML. Pour une meilleure compréhension, nous avons regroupé les types comme suit :
•Types Nom–Valeur : Élément, attribut, instruction de traitement (PI). Les nœuds de ce type ont des noms et des valeurs.
•Types de valeur : Texte, CDATA, commenter, références entité/caractère. Les nœuds de ce type ne prennent que les valeurs.
•Types de définition : Déclaration XML, DOCTYPE (interne ou externe DTD). Ces nœuds définissent des propriétés du document XML.
•Types de conteneurs spéciaux spécifiques à XMLSpy : Formule.
Le type d’une valeur est indiqué par un symbole qui se trouve devant la valeur (voir la capture d’écran ci-dessous). Pour changer un type, il faut cliquer sur son symbole et sélectionner le type souhaité depuis le menu qui apparaît. De manière alternative, cliquez avec la touche de droite de la souris dans la cellule et, depuis le menu contextuel qui apparaît, sélectionnez un type du sous-menu Type. Les symboles et raccourcis de types sont affichés dans la capture d’écran ci-dessous :
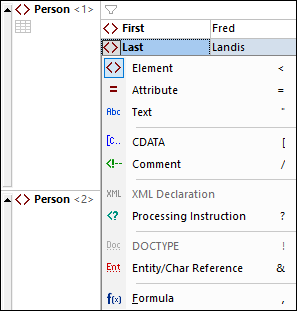
Veuillez noter les points suivants :
•Les nœuds du type Élément, Attribut, et PI ont un nom et une valeur, alors que les nœuds du type Texte, CDATA, et Commenter ont uniquement une valeur. Par exemple, un nœud d’élément aura un nom et un contenu, alors qu’un nœud de texte aura uniquement une valeur.
•Les conversions de type tentent de préserver la clé originale et la valeur. Si, par exemple, vous convertissez un élément en attribut, l’attribut aura (i) le même nom que l’élément, et (ii) une valeur est, dans la mesure du possible, la même chose que le contenu de l’élément.
•Dans la séquence des nœuds enfants d’un élément, les attributs sont toujours listés les premiers. Par conséquent, les conversions de type pourraient entraîner un réarrangement de nœuds.
•Dans le cas d’un contenu mixte (des données caractère parsemées avec des éléments enfants, comme un élément paragraphe qui contient du texte ainsi que des éléments en gras et en italique), les nœuds de texte consécutifs ne sont pas permis et pourraient être ajoutés automatiquement.
•Lorsque des nœuds multiples sont sélectionnés pour la conversion en un type simple, vous pouvez définir une option afin de déterminer si ce changement doit exécuté ou non, ou si vous devriez être averti.
•Vous pouvez éditer du texte brut dans une cellule ou une ligne en sélectionnant la cellule parent ou la ligne parent à éditer de cette manière et en cliquant sur l’icône Éditer en tant que Raw Text de la barre d’outils. Lorsque vous éditez du texte en tant que texte brut, les entités et le markup dans cette cellule ne seront pas résolus, respectivement, en glyphes et composants de Mode Grille (et peuvent être édités pour cette raison).
Saisie semi-automatique
La saisie semi-automatique est activée lorsque le document XML qui est en cours d’édition est associé à un schéma.
La saisie semi-automatique vous fournit des options de saisie à l’emplacement du curseur (voir la capture d’écran ci-dessous). Ces options, qui sont basées sur les définitions dans le schéma, sont fournies par le biais de (i) pop-ups dans la fenêtre principale, et (ii) via des assistants d’entrée. Les pop-ups et assistants à la saisie affichent chacun des entrées qui sont valides à l’emplacement du curseur. Pour se déplacer d’une entrée à l’autre dans la liste pop-up, utilisez les touches de direction. Sélectionnez une entrée depuis la fenêtre pop-up ou double-cliquez dans l’assistant d’entrée pour l’insérer.
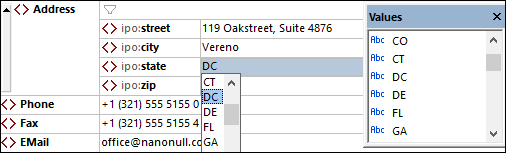
Barre d’outils/boutons de commande dans la cellule
Dans le Mode Grid XML, les boutons dans les cellules de la grille de la barre d’outils du Mode Grid proposent des fonctions qui sont disponibles dans le contexte de la sélection actuelle (cellule ou colonne). L’utilisation de ces commandes est une manière rapide et aisée d’effectuer des opérations utilisées habituellement. Les commandes disponibles sont recensées dans la table ci-dessous. Des commandes liées à l’écran sont affichées avec un fond bleu. Les commandes pour éditer le document (structure et contenu) sont affichées avec un fond beige. Pour les commandes supplémentaires dans un contexte de cellule particulier, utiliser le menu contextuel de la cellule. Note : le nom d’une commande est affiché en tant qu’info-bulle lorsque vous passez sur le bouton de la cellule ou l’icône de la barre d’outils.
 | Optimise les largeurs des colonnes de la grille conformément au contenu de la cellule. |
 / /  | Si coloré, Affichage Table est activé, autrement il est désactivé. Cliquer pour passer à l’affichage |
 / /  | Une commande bascule en haut à gauche de la cellule de la table. Bascule des lignes vers les colonnes et vice versa |
 / /  | Si coloré, un filtre pour la table, un objet, ou un array est activé, autrement le filtre est désactivé. Cliquez pour désactiver/activer. Pour éditer l’expression, double-cliquez sur celle-ci |
 | Commande bascule pour word-wrapper les cellules. Si sélectionné, word-wrap est activé. Par défaut, seulement les contenus des items sont encapsulés. Si vous voulez en plus encapsuler les noms des items, choisissez cette option depuis la liste déroulante de l'icône. |
Niveau de zoom du Mode Grid | |
Activé quand une en-tête de colonne est sélectionnée. Les boutons trient les lignes de la table, respectivement par ordre décroissant ou croissant du contenu de la colonne |
| Note : | pour une description d’autres commandes de la barre d’outils, voir la section Menu contextuelo dans le Mode Grille. |
Valider sur modification
Le mode Valider sur Édition est désactivée par défaut. Lorsqu’il est activé, des vérifications de bonne formation et de validation sont effectuées pendant que vous éditer un document dans le Mode Grille. Pour que la validation soit effectuée (en plus des vérifications de bonne forme), un DTD ou Schéma XML doit être attribué au document. Les erreurs sont indiquées en affichant du texte erroné en rouge et en marquant l’emplacement avec un point d’exclamation rouge. Si un smart fix est disponible pour une erreur, une ampoule s'affiche sur la ligne qui génère l'erreur. Lorsque vous placez la souris sur l'icône, une fenêtre pop-up apparaît qui recense les smart fixes disponibles. Sélectionner un fix pour l'appliquer immédiatement. Voir Valider des documents XML pour plus d'informations.
Le mode Valider sur Édition peut être activé ou désactivé soit (i) via la commande de menu XML | Valider sur Édition, (ii) via la touche de la barre d'outils Valider sur Édition, ou (iii) via l'option Sur Édition des Paramètres de validation du dialogue Options.
Chercher et Remplacer
Vous pouvez utiliser les commandes Find (Ctrl+F) et Replace (Ctrl+H) du menu Éditer pour trouver du texte dans le Mode Grille et le remplacer. Les résultats sont mis en surbrillance orange, et les cellules avec du contenu sont également mises en surbrillance orange.
Afficher en tant que Table
Les éléments répétitifs sont affichés en Mode Grille standard, l’un après l’autre, en progressant de manière verticale vers le bas dans l’ordre du document (voir la capture d’écran ci-dessous, à gauche). Toutefois, afficher des éléments répétitifs comme les lignes d’une table fournit des fonctions d’édition additionnelles. Dans la capture d’écran ci-dessous, l’élément Personne est l’élément répétitif. La capture d’écran à gauche montre le Mode Grille standard ; l’élément de la première Personne est montré en mode élargi, alors que les instances subséquentes sont affichées en mode compressé. La capture d’écran à droite montre les éléments répétitifs de la Personne comme lignes d’une table.
Pour passer au Mode Table, cliquez sur l’icône en Mode Table (encerclé en vert dans la capture d’écran ci-dessous, à gauche). L’icône est affichée en couleur (voir la capture d’écran ci-dessous, à droite) si vous êtes passé à l’affichage de table.
Le Mode Table propose des avantages d’édition uniques dans le sens que les lignes et les colonnes entières peuvent être manipulées par rapport aux autres colonnes et lignes dans la table. Cette fonction permet des opérations comme trier les lignes de la table sur la base des valeurs d’une colonne. Dans la capture d’écran ci-dessus à droite, par exemple, les six éléments Personne peuvent être triés sur la base de leurs Derniers éléments enfants par le biais d’une seule commande dans la barre d’outils du Mode Grid. Une telle opération est plus simple que d’effectuer une transformation XSLT, qui serait la manière usuelle de trier un nodeset XML.
Pour plus d'informations, voir le sujet Affichage Table.