Parcourir le document
Vous pouvez utiliser les fonctions suivantes pour parcourir un document dans le Mode Texte:
•Marquage de texte vous permet de trouver toutes les correspondances d'une ligne de texte ou d'un mot que vous sélectionnez. Chaque correspondance est indiquée dans la barre de défilement, vous permettant ainsi de parcourir aisément toutes les correspondances.
•Aperçu du document dans la barre de défilement vous montre l'emplacement relatif du curseur et la sélection du texte dans le document.
•Aller à la ligne/caractère vous mène directement à la ligne et au caractère spécifié.
Marquage de texte
Si le marquage de texte est activé dans le dialogue de Paramètres de Mode Texte (Mode | Paramètres Mode texte), alors toutes les correspondances de la sélection de texte dans le document effectuées par l'utilisateur seront marquées. La sélection sera marquée en bleu clair et les correspondances seront marquées en orange pâle (voir capture d'écran ci-dessous). La sélection et ses correspondances seront indiquées dans la barre de défilement par des blocs de marquage gris. Veuillez aussi noter que la position de curseur actuelle est indiquée par le trait de marquage bleu foncé situé dans la barre de défilement.
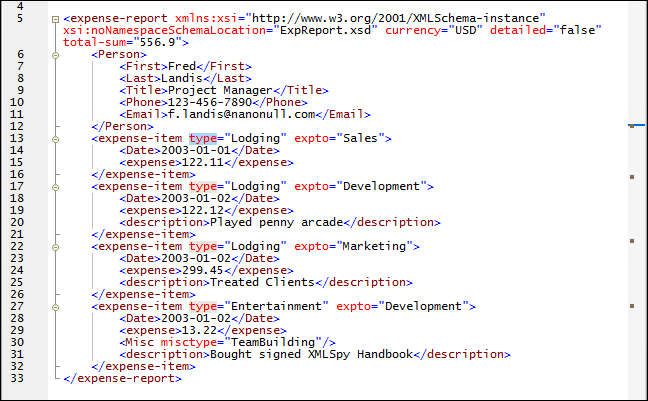
Pour activer la fonction du marquage de texte, sélectionner Activer marquage automatique dans le dialogue de Paramètres de Mode Texte (Mode | Paramètres Mode texte, capture d'écran ci-dessous). Une sélection peut être un mot entier ou un nombre fixe de caractères. Vous pouvez aussi spécifier si vous souhaitez respecter la casse ou pas.
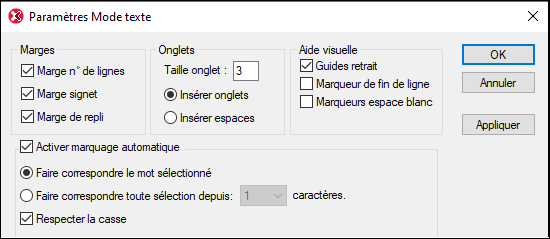
Veuillez noter les points suivants :
•Pour une sélection de caractère, vous pouvez spécifier le nombre minimum de caractères devant correspondre, en commençant par le premier caractère de la sélection. Par exemple, vous pouvez choisir de faire correspondre deux caractères ou plus. Dans ce cas, les sélections d'un seul caractère n'auront pas de correspondance, mais une sélection consistant en deux ou plus de caractères pourra avoir des correspondances. Donc, dans ce cas, si vous sélectionnez t, aucune correspondance ne sera affichée ; la sélection ty montrera toutes les correspondances ty ; la sélection typ montrera toutes les correspondances typ ; etc.
•Pour les recherches de mots entiers, les exemples suivants sont considérés être des mots séparés : des noms d'élément (sans crochets), les crochets de balises d'élément, les noms d'attribut, et les valeurs d'attribut sans guillemets.
| Note : | Correspondance de la balise de démarrage et de la balise de fin est une fonction séparée qui n'est pas touchée par le paramètre Activer le marquage automatique. |
Aperçu du document dans la barre de défilement
La barre de défilement fournit les fonctions suivantes :
•Elle met en rapport les tailles des éléments suivants (voir capture d'écran ci-dessous) : (i) le document entier (barre de défilement) ; (ii) le segment du document actuellement ouvert dans la fenêtre (barre); (iii) la sélection de texte actuelle (barre bleue clair), le cas échéant ; et (iv) l'emplacement actuel du curseur (trait de marquage du curseur).
•Elle vous permet de parcourir le document soit en : (i) glissant la barre vers le haut ou vers le bas, ou (ii) en cliquant sur les flèches Page Haut et Page Bas (entourées en vert dans la capture d'écran ci-dessous).
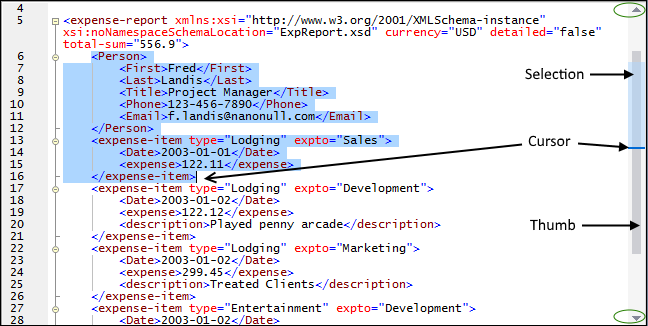
Veuillez noter les points suivants :
•La longueur de la barre de défilement correspond à la longueur du document entier.
•Si uniquement une partie du document entre dans la fenêtre, cette partie s'affichant dans la fenêtre correspond à la barre de défilement gris foncé (voir capture d'écran ci-dessus). Vous pouvez faire glisser la barre vers le haut ou le bas pour amener d'autres portions du document dans la fenêtre. La barre représente en quelque sorte la fenêtre et en déplaçant la barre, vous déplacez la fenêtre le long du document pour voir les parties dissimulées.
•La sélection de texte actuelle est indiquée dans la barre de défilement par la barre bleu clair. La taille de la barre bleu est proportionnelle à la taille du document entier. Si la sélection de texte ne dépasse pas une ligne, la barre bleue ne sera pas visible.
•La position du curseur est indiquée par un trait de marquage bleu. Sa position relative dans la barre de défilement correspond à la position relative du curseur dans le document.
Aller à la ligne/caractère
Cette commande dans le menu Affichage et la barre outils Texte vous permet de vous rendre à une ligne et un caractère spécifique dans le texte du document.