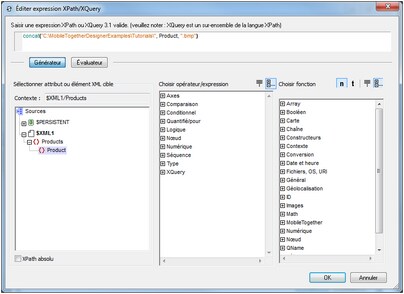Générateur d'expression XPath/XQuery
Lorsque le bouton Générateur du dialogue Éditer expression XPath est cliqué (voir capture d'écran ci-dessous), les volets d'aide à la saisie apparaissent et vous aideront à générer une expression XPath. Double-cliquez sur une entrée dans l'un des aides à la saisie pour la saisir à l'endroit où le curseur pointe dans l'expression XPath.
Vous trouverez trois volets d'aide à la saisie :
•Une arborescence de schéma pour la saisie des nœuds d'élément et d'attributs dans l'expression XPath. Si la case à cocher XPath absolu n'est pas cochée, le chemin d'emplacement vers le nœud sélectionné est saisi de manière relative au nœud contextuel (le nœud du design dans lequel l'expression XPath est en cours de génération). Une expression XPath absolue démarre à la racine du document. Les chemins absolus sont utilisés pour le nœud sélectionné si la case à cocher XPath absolu est cochée.
•Un volet d'aide à la saisie pour : (i) les axes (ancestor::, parent::, etc.), (ii) les opérateurs (par exemple eq et div), et (iii) les expressions (for # in # return #, etc.). Ce volet affiche les axes, les opérateurs et les expressions soit alphabétiquement, soit regroupés par catégorie fonctionnelle. Choisissez l'option que vous souhaitez en cliquant sur l'icône pertinente au-dessus du volet.
•Une aide à la saisie avec les fonctions de la version XPath active regroupées soit par ordre alphabétique, soit regroupées par catégorie fonctionnelle. Choisissez l'option que vous souhaitez en cliquant sur l'icône pertinente au-dessus du volet. Les boutons n et t situés au-dessus du volet affichent les arguments des fonctions, respectivement en tant que noms et types de données.
Générer des expressions XPath
Le dialogue Éditer l'expression XPath vous aide à construire les expressions XPath des manières suivantes :
•Nœud contextuel et arborescence de schéma
La fenêtre de texte Contexte située dans le volet Sélectionner attribut ou élément XML cible vous montre immédiatement le nœud contextuel. Dans l'arborescence de schéma située en-dessous de la fenêtre de texte Contexte, vous pourrez voir où le nœud contextuel se produit et pourrez donc rapidement générer l'expression XPath en vous référant à l'arborescence de schéma.
•Insérer un nœud depuis l'arborescence XML cible
Dans le volet Sélectionner attribut ou élément XML cible, la structure du document XML cible est affichée. Double-cliquez sur un nœud dans l'arborescence de schéma pour insérer ce nœud dans l'expression XPath. Si la case à cocher XPath Absolu n'est pas cochée, le nœud sélectionné sera inséré avec une expression d'emplacement de chemin relative au nœud contextuel. Par exemple, dans la capture d'écran ci-dessus, l'élément Product, qui est un enfant de l'élément Products (le nœud contextuel), a été inséré avec un chemin d'emplacement relatif au nœud contextuel (donc en tant que Product). Si la case à cocher XPath Absolu est cochée, le nœud Product sera inséré en tant que \$XML1/Products/Product.
•Insérer des axes, opérateurs et expressions XPath
Le volet Choisir opérateur/Expression recense les axes XPath (ancestor::, parent::, etc.), les opérateurs (par exemple, eq et div), et les expressions (for # in # return #, etc.). Vous pouvez feuilleter entre un affichage alphabétique et un affichage hiérarchique (qui regroupe les items selon la fonctionnalité). Pour insérer un axe ou un opérateur dans l'expression XPath, double-cliquez sur l'item requis. Placez le curseur de la souris sur un axe/opérateur/expression pour afficher une brève description de cet item.
•Insérer des fonctions XPath
Le volet Sélectionner fonction recense les fonctions XPath alphabétiquement ou en groupe selon les fonctions (cliquez sur l'icône en question située en haut à gauche du volet pour passer entre les deux arrangements). Chaque fonction est recensée avec sa signature. Si une fonction comporte plus d'une signature, cette fonction sera contenue autant de fois qu'il y a de signatures. Les arguments dans une signature sont séparés par des virgules, et chaque argument peut avoir un indicateur d'occurrence (? indique une séquence de zéro ou d'un item du type spécifié ; * indique une séquence de zéro ou de plusieurs items du type sélectionné ; + indique une séquence d'un ou de plusieurs items du type spécifié). Les arguments peuvent être affichés en tant que noms ou types de données. Sélectionnez le bouton n ou t situé au-dessus du volet pour feuilleter entre les deux options d'affichage. Chaque fonction spécifie également le type de retour de cette fonction. Par exemple : => date ? indique que le type de données de retour prévu est une séquence de zéro ou un item date. Placez le curseur de la source sur une fonction pour afficher une brève description de la fonction.
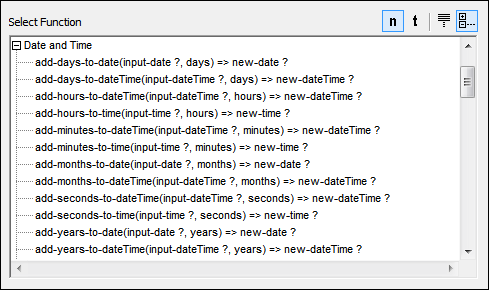
Pour insérer une fonction dans l'expression XPath, veuillez double-cliquer sur la fonction requise.
Note : L'espace de nom par défaut XPath est utilisé pour toutes les fonctions XPath/XQuery, y compris les fonctions d'extension et les fonctions définies par les utilisateurs.
Édition intelligente pendant la saisie du texte direct
Si vous saisissez une expression directement dans la fenêtre de texte Expression, une liste d'options disponibles à ce moment est affichée dans une fenêtre popup (voir capture d'écran ci-dessous).
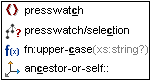
Celles-ci comprennent les composants suivants :
•Éléments (comme presswatch dans la capture d'écran ci-dessus),
•Nœuds descendants (presswatch/selection dans la capture d'écran ci-dessus),
•Fonctions XPath (fn:upper-case ci-dessus) et axes XPath (ancestor-or-self ci-dessus)
•Une liste des variables globales définies pour le projet (affiché lorsqu'un \$ est saisi dans l'expression)
•Une liste des strings personnalisés définies dans le dialogue de Localisation (affiché lors que la fonction mt-load-string est saisie dans l'expression ; voir la description de mt-load-string)
Parcourez la liste d'options avec les touches à flèches Haut et Bas et appuyez sur Entrée si vous souhaitez la saisir dans l'expression.