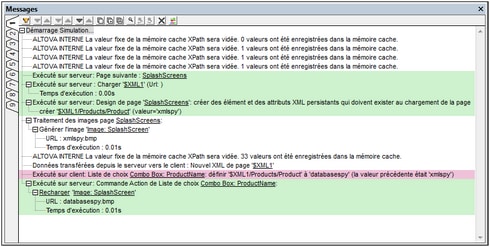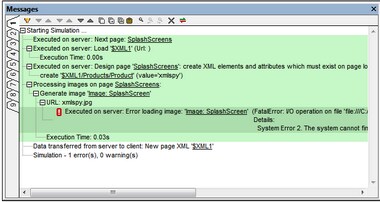Volet de messages
Alors que la simulation progresse, le Volet de messages de l'interface utilisateur de MobileTogether Designer fournit un rapport détaillé et étape par étape de toutes les activités en cours concernant les solutions et le temps nécessaire à chaque action. Vous pouvez clairement voir ce qui se passe à chaque étape de la progression du flux de travail : ce qui est exécuté sur le serveur, sur le client, l'ordre du flux des actions et pourquoi les actions se déroulent de cette manière. Les actions serveur et client sont affichées avec des couleurs d'arrière-plan différentes. Les erreurs sont marquées et des avertissements et des traces sont également affichés. Tous ces éléments sont absolument nécessaires et extrêmement utiles pour le test et le débogage des fichiers de design.
•La simulation sur le designer rapporte les activités sur le serveur et le client.
•La simulation sur le serveur rapporte les messages client.
•La simulation sur le client rapporte les messages serveur.
La capture d'écran ci-dessous montre une simulation qui a été terminée sans erreurs. À chaque étape du flux de travail, des messages détaillant les actions ayant lieu sur le serveur et/ou le client sont affichés ainsi que le temps nécessaire pour les différentes exécutions. Les messages concernant des actions exécutées sur leur serveur et le client sont affichés avec des couleurs d'arrière-plan différentes (vert et rose dans les captures d'écran ci-dessous). Cela vous aide à voir rapidement où les actions différentes ont lieu. (Les couleurs d'arrière-plan peuvent être modifiées selon vos préférences). Des liens dans le Volet message vous emmènent vers les composants pertinents dans le design ou le Volet de sources de page. Placer la souris sur un message pour faire apparaître des informations supplémentaires concernant cette activité de flux de travail particulière. Lorsque la simulation se termine, un sommaire des erreurs et avertissements est affiché (marqué dans la capture d'écran ci-dessous).
Si une erreur survient, elle sera marquée d'une icône rouge (voir capture d'écran ci-dessous).
Filtrer les messages
Vous pouvez spécifier quels types de messages doivent être affichés dans le Volet Messages. Pour ce faire, cliquer sur le bouton Filtre dans la barre outils du Volet Messages (capture d'écran ci-dessous). Le dialogue de Paramètres de filtre s'affiche (capture d'écran ci-dessous). Choisir les types de message que vous souhaitez afficher et cliquer sur Fermer. Cette fonction peut être très utile, par exemple, si vous êtes confronté à trop de messages et que vous souhaitez vous concentrer sur un seul type de messages.
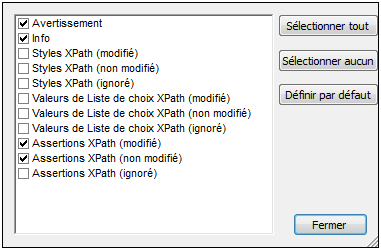
Configuration de la couleur
Pour les messages affichés au cours des simulations, il est possible de configurer des couleurs différentes pour des actions qui ont lieu sur le serveur et sur le client. Si vous définissez des couleurs nettement distinctives, vous pourrez suivre très facilement le flux de travail dans le Volet Messages. Cela peut s'avérer très précieux lors du débogage. Pour configurer des couleurs personnalisées, cliquer sur le bouton Coloris dans la barre outils du Volet Messages (capture d'écran ci-dessus). Le dialogue de Paramètres coloris s'affiche (capture d'écran ci-dessous), dans lequel vous pouvez configurer les couleurs comme bon vous semble.

Pour plus d'informations, voir la section Volet messages.