Outils
L'onglet Outils vous permet de définir les commandes pour utiliser les applications externes depuis MobileTogether Designer. Ces commandes seront ajoutées au menu Outils | Outils définis par l'utilisateur. Par exemple, le fichier actif dans MobileTogether Designer peut être ouvert dans une application externe, comme XMLSpy, en cliquant sur une commande dans le menu Outils | Outils définis par l'utilisateur que vous avez créé dans cet onglet (Outils).
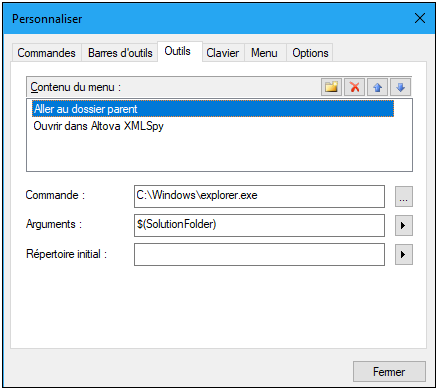
Pour configurer une commande à utiliser dans une application externe, procéder comme suit :
1.Dans le volet Contenus de menu (voir capture d'écran ci-dessus), cliquer sur l'icône Nouveau dans la barre de titre du volet et, dans la ligne d'item qui est créée, saisir le nom de la commande de menu que vous souhaitez. Dans la capture d'écran ci-dessous, nous avons saisi une commande de menu, Aller au dossier de parent. Nous prévoyons d'utiliser cette commande pour ouvrir le dossier parent du document actif dans Windows Explorer. D'autres commandes peuvent être ajoutées à la liste de commande en cliquant sur l'icône Nouveau. Dans la capture d'écran ci-dessus, par exemple, une commande a été créée pour ouvrir le document actif dans le programme XMLSpy d'Altova. Une commande peut être déplacée vers le haut ou le bas dans la liste par rapport aux autres commandes en utilisant les icônes Déplacer vers le haut et Déplacer vers le bas. Pour supprimer une commande, la choisir et cliquer sur l'icône Supprimer.
2.Afin d'associer une application externe avec une commande, sélectionner la commande dans le volet Contenus de menu. Puis, dans le champ Commande, saisir ou chercher le chemin menant vers le fichier exécutable de l'application externe. Dans la capture d'écran ci-dessus, le chemin vers le fichier exécutable Windows Explorer a été saisi dans le champ Commande.
3.L'argument à passer dans l'application externe est choisi dans le champ Arguments (voir capture d'écran ci-dessus). Les arguments disponibles sont affichés lorsque vous cliquez sur la touche fléchée du champ Arguments et sont décrits dans la liste ci-dessous. Lorsque vous sélectionnez un argument, un string de code est saisi dans le champ Arguments. Par exemple, dans la capture d'écran ci-dessus, l'argument passé à Windows Explorer en tant que le dossier à ouvrir est le dossier dans lequel le document actif se situe (il doit être un design de solution).
4.Si vous souhaitez spécifier un répertoire de travail actuel (optionnel), le saisir dans le champ Répertoire initial.
5.Cliquer sur Fermer pour terminer.
Les commandes définies par l'utilisateur que vous avez créées apparaîtront dans le menu Outils | Outils définis par l'utilisateur.
Lorsque vous cliquez sur une commande définie par l'utilisateur (dans le menu Outils | Outils définis par l'utilisateur) que vous avez créée, l'action que vous associez à la commande sera exécutée. L'exemple de commande affiché dans la capture d'écran ci-dessus effectue l'action suivante : elle ouvre, dans Windows Explorer, le dossier dans lequel la solution active est située. La commande Ouvrir dans Altova XMLSpy ouvre le document actif dans XMLSpy. L'argument transmis à XMLSpy n'est pas le chemin d'accès au dossier parent, mais le chemin vers le document actif.
Arguments
Le champ Arguments spécifie l'argument à passer dans la commande d'application externe. Les arguments suivants sont disponibles.
•Nom de fichier de solution : le nom du fichier de design de la solution active.
•Chemin d'accès de fichier de la solution : le chemin d'accès du fichier de design de la solution active, y compris le nom du fichier actif.
•Dossier de solution : le dossier parent du fichier de design de la solution active.
•Dossier temporaire : le chemin d'accès vers le dossier de système Windows qui est utilisé pour stocker des fichiers temporaires. Sur Windows.
Répertoire initial
L'entrée du Répertoire initial est optionnelle. Elle définit le répertoire initial pour la commande qui a été créée.