Connexion à Teradata (ODBC)
Cet exemple indique comment se connecter à une base de données Teradata avec ODBC.
Conditions préalables :
•Le pilote ODBC Teradata doit être installé (voir https://downloads.teradata.com/download/connectivity/odbc-driver/windows. Cet exemple utilise le Pilote ODBC Teradata pour Windows version 16.20.00.
•Vous disposez des détails de connexion à la base de données suivants : hôte, port, base de données, nom d'utilisateur et mot de passe.
Connexion à Teradata par le biais de ODBC:
1.Appuyer sur la touche Windows, saisir "ODBC", et sélectionner Configurer sources de données ODBC (32-bit) depuis la liste des suggestions. Si vous possédez un pilote ODBC 64-bit, choisir Configurer sources de données ODBC (64-bit) et utiliser MobileTogether Designer 64-bit dans les étapes suivantes.
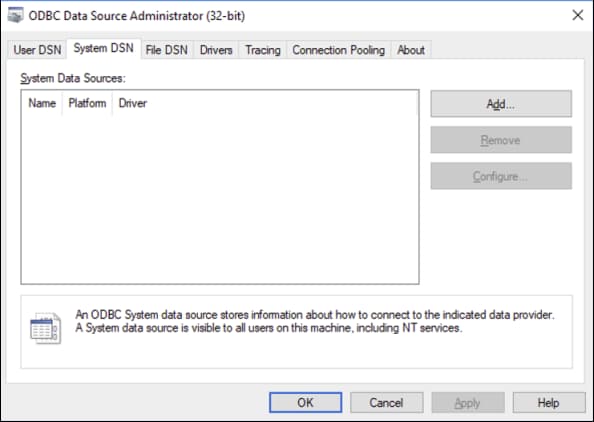
2.Cliquer sur System DSN, puis cliquer sur Ajouter
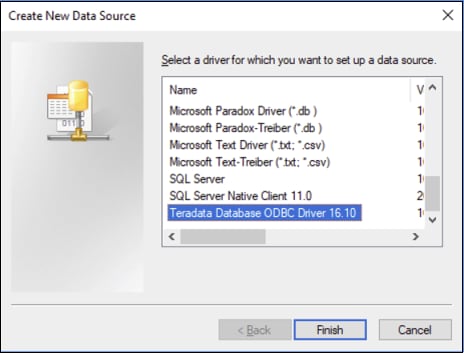
3.Choisir Teradata Database ODBC Driver et cliquer sur Terminer.
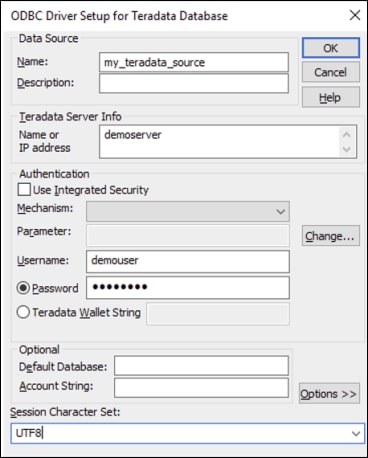
4.Saisir le nom et, en option ajouter une description qui vous aidera à identifier cette source de données ODBC à l'avenir. De même, saisir les identifiants de connexion de base de données (Serveur de base de données, utilisateur, mot de passe), et, en option, choisir une base de données.
5.Cliquer sur OK. La source de données apparaît maintenant dans la liste.
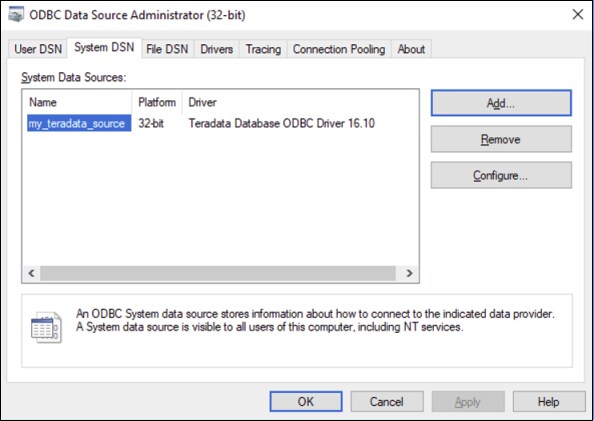
6.Exécuter MobileTogether Designer et lancer l'assistant de connexion à la base de données.
7.Cliquer sur Connexions ODBC.
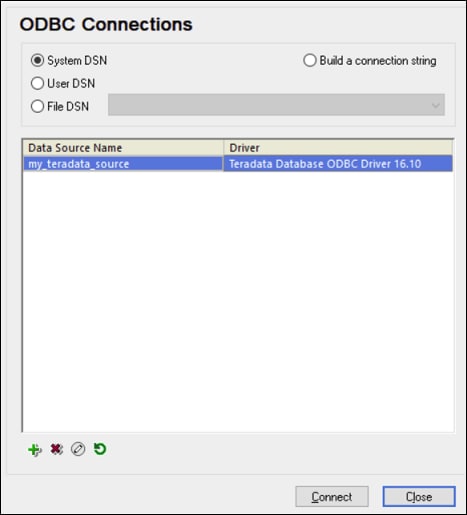
8.Cliquer sur System DSN, choisir la source de données créée précédemment puis cliquer sur Connexion.
| Note : | Si vous obtenez l'erreur suivante : "Le pilote a retourné (ou n'a pas pu retourner) SQL_DRIVER_ODBC_VER: 03.80 invalide ", veuillez vous assurer que le chemin menant au client ODBC (par exemple, C:\Program Files\Teradata\Client\16.10\bin, si vous l'avez installé à cet endroit, par exemple) existe bien dans votre variable d'environnement PATH de votre système. Si ce chemin est manquant, ajoutez-le manuellement. |