Connexion à Teradata (JDBC)
Cet exemple indique comment se connecter à une base de données Teradata avec JDBC.
Conditions préalables :
•JRE (Java Runtime Environment) ou Java Development Kit (JDK) doit être installé. Il peut s'agir soit d'Oracle JDK soit d'un build open source comme Oracle OpenJDK. MobileTogether Designer déterminera le chemin vers la Java Virtual Machine (JVM) depuis les emplacements suivants, dans l'ordre suivant : a) le chemin personnalisé JVM que vous avez éventuellement défini dans l'application Options; b) le chemin JVM trouvé dans le registre Windows ; c) la variable d'environnement JAVA_HOME.
•Veuillez vous assurer que la plateforme de MobileTogether Designer (32-bit, 64-bit) corresponde à celle du JRE/JDK.
•Le pilote JDBC (un ou plusieurs fichiers .jar qui fournissent une connectivité à la base de données) doit être installé sur votre système d'exploitation. Dans cet exemple, le pilote JDBC Teradata 16.20.00.02 est utilisé. Pour plus d'informations, voir https://downloads.teradata.com/download/connectivity/jdbc-driver.
•Vous disposez des détails de connexion à la base de données suivants : hôte, port, base de données, nom d'utilisateur et mot de passe.
Connexion à Teradata par le biais de JDBC :
1.Lancer l'assistant de connexion de base de données.
2.Cliquer sur Connexions JDBC.
3.À côté de « Chemins de classe », saisir le chemin menant au fichier .jar qui fournit la connexion à la base de données. Si nécessaire, vous pouvez aussi saisir une liste séparée par points-virgule de chemins d'accès de fichiers .jar. Dans cet exemple, le fichier .jar exigé se trouve sous le chemin suivant : C:\jdbc\teradata\. Veuillez noter que vous pouvez laisser en blanc le champ « Chemins de classe » si vous avez ajouté le chemin d'accès du fichier .jar à la variable d'environnement CLASSPATH du système d'exploitation (voir aussi Configuration du CLASSPATH).
4.Dans le champ « Pilote », choisir com.teradata.jdbc.TeraDriver. Veuillez noter que cette entrée est disponible si un chemin d'accès de fichier .jar valide est trouvé soit dans le champ « Chemins de classe », soit dans la variable d'environnement CLASSPATH du système d'exploitation (voir l'étape précédente).
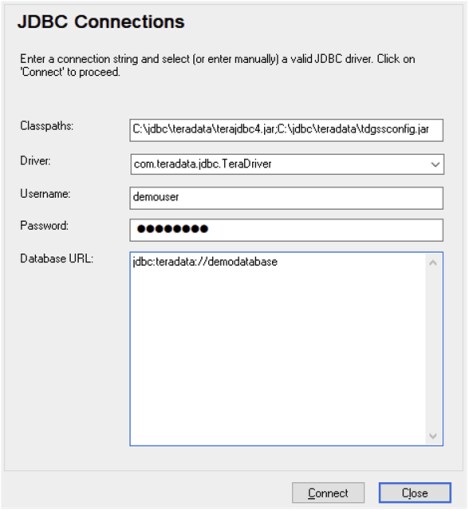
5.Saisir le nom d'utilisateur et le mot de passe de la base de données dans les champs de saisie correspondants.
6.Saisir la chaîne de connexion du serveur de la base de données dans le champ de saisie Database URL, en remplaçant les valeurs soulignées avec celles applicables à votre serveur de base de données.
jdbc:teradata://databaseServerName |
7.Cliquer sur Se connecter.