Opérations de nœud
Il existe deux types principaux de nœuds que vous aurez l'occasion de rencontrer dans un document XML Authentic View : les nœuds d'élément et les nœuds d'attribut. Ces nœuds sont marqués par des balises que vous pouvez activer. Il existe d'autres nœuds dans le document, comme les nœuds de texte (qui ne sont pas balisés) et des nœuds de section CDATA (qui sont balisés, afin de les délimiter du texte environnant).
Les opérations de nœud décrites dans cette section se réfèrent uniquement aux nœuds d'élément et aux nœuds d'attribut. Lorsque vous tentez les opérations décrites dans cette section, il est conseillé d'activer les grandes balises.
| Note : | il est important de garder en tête que seuls des éléments de même niveau ou de niveau plus élevé peuvent être insérés avant ou après l'élément sélectionné. Les éléments de même niveau sont des frères. Les frères d'un élément paragraphe seront d'autres éléments paragraphes, mais ils pourraient aussi être des listes, une table, une image, etc. Des frères peuvent se produire avant ou après un élément. Les éléments d'un niveau plus élevé sont des éléments ancêtres et les frères d'ancêtres. Pour un élément paragraphe, des éléments ancêtres peuvent être une section, un chapitre, un article, etc. Un paragraphe dans un fichier XML valide aurait déjà des ancêtres. C'est pourquoi l'ajout d'un élément de niveau supérieur dans le Authentic View crée le nouvel élément en tant que frère de l'ancêtre pertinent. Par exemple, si un élément section est inséré après un paragraphe, il est créé en tant que frère de la section qui contient l'élément de paragraphe actuel. |
Effectuer des opérations de nœud
Les opérations de nœud peuvent être effectuées en sélectionnant une commande dans le menu contextuel ou en cliquant sur l'entrée d'opération de nœud dans l'Assistant à la saisie Éléments. Dans certains cas, un élément ou un attribut peut être ajouté en cliquant sur le lien Ajouter le nœud dans le Authentic View du document. Dans les cas particuliers des éléments définis en tant que paragraphes ou d'item de liste, si vous appuyez sur la touche Entrée lorsque vous vous trouvez dans un tel élément, vous créerez un nouvel élément frère de ce type. Cette section décrit aussi comment les nœuds peuvent être créés et supprimés en utilisant les mécanismes Appliquer l'élément, Supprimer le nœud, et Effacer l'élément.
Insérer les éléments
Des éléments peuvent être insérés dans les emplacements suivants :
•L'emplacement de curseur dans un nœud d'élément. Les éléments disponibles pour l'insertion à cet endroit sont recensés dans un sous-menu de la commande Insérer du menu contextuel. Dans l'assistant à la saisie Éléments, les éléments qui peuvent être insérés dans un emplacement sont indiqués par l'icône  . Dans le document NanonullOrg.xml, placer le curseur dans l'élément para, et créer des éléments bold et italic à l'aide du menu contextuel et de l'assistant à la saisie Éléments.
. Dans le document NanonullOrg.xml, placer le curseur dans l'élément para, et créer des éléments bold et italic à l'aide du menu contextuel et de l'assistant à la saisie Éléments.
•Avant ou après l'élément sélectionné ou un de ses ancêtres, si autorisé par le schéma. Sélectionner l'élément requis depuis le/s sous-menu/s qui apparait/ssent. Dans l'assistant à la saisie Éléments, les éléments qui peuvent être insérés avant ou après l'élément sélectionné sont indiqués avec les icônes  et
et  , respectivement. Veuillez noter que dans l'assistant à la saisie Éléments, vous pouvez uniquement insérer des éléments avant/après l'élément sélectionné ; vous ne pouvez pas insérer avant/après un élément ancêtre. Pour essayer cette commande, placez tout d'abord le curseur dans l'élément para puis dans la table recensant les employés.
, respectivement. Veuillez noter que dans l'assistant à la saisie Éléments, vous pouvez uniquement insérer des éléments avant/après l'élément sélectionné ; vous ne pouvez pas insérer avant/après un élément ancêtre. Pour essayer cette commande, placez tout d'abord le curseur dans l'élément para puis dans la table recensant les employés.
Ajouter le lien de nœud
Si un élément ou un attribut est inclus dans le design de document, et qu'il n'est pas présent dans le document XML, un lien Ajouter lien s'affichera dans l'emplacement du document à l'endroit où ce nœud est spécifié. Pour voir ce lien, sélectionner, dans la ligne contenant le texte Emplacement du logo, le nœud @href dans l'élément CompanyLogo et le supprimer (en appuyant sur la touche Supprimer). Le lien add @href apparaît dans l'élément CompanyLogo qui a été édité (capture d'écran ci-dessous). Cliquer sur le lien pour ajouter le nœud @href au document XML. La fenêtre de saisie dans les balises @href apparaît parce que le design spécifie que le nœud @href sera ajouté comme cela. Vous devrez tout de même saisir la valeur (ou le contenu) du nœud @href. Saisir le texte nanonull.gif.
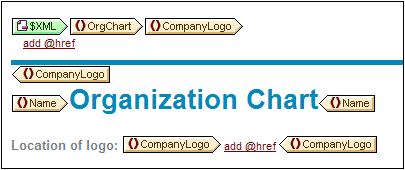
Si le modèle de contenu d'un élément est ambigu, par exemple s'il spécifie qu'une séquence des éléments enfant peut apparaître dans n'importe quel ordre, alors le lien add... apparaît. Veuillez noter qu'aucun nom de nœud n'est spécifié. Cliquer sur le lien pour faire apparaître une liste des éléments qui peuvent être insérés validement.
| Note : | le lien Ajouter nœud apparaît directement dans le modèle du document ; il n'y a pas d'entrée correspondante dans le menu contextuel ou dans l'assistant à la saisie Éléments. |
Créer de nouveaux éléments avec la touche Entrée
Dans les cas où un élément a été formaté en tant que paragraphe ou item de liste (par le designer de feuille de style), appuyer sur la touche Entrée lorsque vous vous trouvez dans un tel nœud pour insérer un nouveau nœud de ce type après le nœud actuel. Vous pouvez essayer ce mécanisme dans le document NanonullOrg.xml en vous rendant à la fin d'un nœud para (juste avant sa balise de fin) et en appuyant sur Entrée.
Appliquer des éléments
Dans les éléments de contenu mixte (ceux qui contiennent du texte et des éléments enfant), certains contenus de texte peuvent être sélectionnés et un élément enfant autorisé peut y être appliqué. Le texte sélectionné devient le contenu de l'élément appliqué. Pour appliquer des éléments, dans le menu contextuel, sélectionner Appliquer puis sélectionner depuis les éléments applicables. (Si aucun élément ne peut être appliqué au texte sélectionné, la commande Appliquer n'apparaît pas dans le menu contextuel). Dans l'assistant à la saisie Éléments, les éléments qui peuvent être appliqués pour une sélection sont indiqués par l'icône  . Dans le document NanonullOrg.xml, sélectionner le texte se trouvant dans l'élément para de contenu mixte et faire des essais en appliquant les éléments bold et italic.
. Dans le document NanonullOrg.xml, sélectionner le texte se trouvant dans l'élément para de contenu mixte et faire des essais en appliquant les éléments bold et italic.
Le designer de feuille de style peut aussi avoir créé une icône de barre d'outils à appliquer à un élément. Dans le document NanonullOrg.xml, les éléments bold et italic peuvent être appliqués en cliquant sur les icônes grasses et italiques dans la barre d'outils Authentic de l'application.
Supprimer les nœuds
Un nœud peut être supprimé si sa suppression ne rend pas le document invalide. La suppression d'un nœud entraîne également la suppression de tout son contenu. Un nœud peut être supprimé à l'aide de la commande Supprimer dans le menu contextuel. Lorsque la commande Supprimer est marquée, un sous-menu contenant tous les nœuds pouvant être supprimés s'ouvre, en commençant par le nœud sélectionné et jusqu'au nœud de niveau supérieur du document. Pour sélectionner un nœud à supprimer, placer le curseur dans le nœud, ou bien marquer le nœud (ou une de ses parties). Dans assistant à la saisie Éléments, les nœuds qui peuvent être supprimés sont indiqués par l'icône  . Il est également possible de supprimer un nœud en le sélectionnant et en appuyant sur la touche Supprimer. Dans le document NanonullOrg.xml, faites des essais en supprimant quelques nœuds à l'aide des mécanismes décrits. Vous pouvez annuler vos changements avec Ctrl+Z.
. Il est également possible de supprimer un nœud en le sélectionnant et en appuyant sur la touche Supprimer. Dans le document NanonullOrg.xml, faites des essais en supprimant quelques nœuds à l'aide des mécanismes décrits. Vous pouvez annuler vos changements avec Ctrl+Z.
Effacer les éléments
Les nœuds d'élément qui sont les enfants d'éléments à contenu mixte (aussi bien enfants de texte et d'élément) peuvent être effacés. L'élément entier peut être effacé lorsque le nœud est sélectionné ou lorsque le curseur est placé dans le nœud en tant qu'un point d'insertion. Un fragment de texte dans l'élément peut être effacé de la balise de l'élément en marquant le fragment de texte. Une fois la sélection effectuée, sélectionner Effacer dans le menu contextuel et puis l'élément à supprimer. Dans l' assistant à la saisie Éléments, les éléments qui peuvent être effacés pour une sélection particulière sont indiqués avec l'icône  (sélection de point d'insertion) et l'icône
(sélection de point d'insertion) et l'icône  (sélection de la plage). Dans le document NanonullOrg.xml, essayer le mécanisme d'effacement avec les élément enfants bold et italic de para (qui présente le contenu mixte).
(sélection de la plage). Dans le document NanonullOrg.xml, essayer le mécanisme d'effacement avec les élément enfants bold et italic de para (qui présente le contenu mixte).
Tables et structure de table
Il y a deux types de table Authentic View :
•Tables SPS (statique et dynamique). La structure générale de la table SPS est déterminée par le designer de feuille de style. Dans le cadre de cette structure large, les seuls changements structurels que vous êtes autorisé à effectuer sont les changements orientés vers le contenu. Par exemple, vous pouvez ajouter de nouvelles lignes à une table SPS dynamique.
•Tables XML, dans lesquelles vous décidez de présenter les contenus d'un nœud particulier (par ex. un nœud pour les détails spécifiques aux personnes) en tant que table. Si le designer de feuille de style a activé la création de ce nœud en tant qu'une table XML, vous pouvez déterminer la structure de la table et éditer ses contenus. Les tables XML sont discutées en détail dans la section Tables dans le Mode Authentic.