Archivos
El cuadro de diálogo "Recurso global" para archivos (imagen siguiente) se abre con el comando Agregar | Archivos del cuadro de diálogo Administrar recursos globales. En este cuadro de diálogo puede indicar las configuraciones del alias que aparece en el cuadro de texto Alias del recurso. Después de definir las propiedades de las configuraciones (tal y como se explica más abajo), guarde la definición del alias haciendo clic en Aceptar.
Tras guardar una definición de alias puede agregar otro alias repitiendo los pasos que acabamos de describir (empezando por el comando Agregar | Archivos del cuadro de diálogo Administrar recursos globales).
Cuadro de diálogo "Recursos globales"
Los alias se definen en el cuadro de diálogo de recursos globales (imagen siguiente).
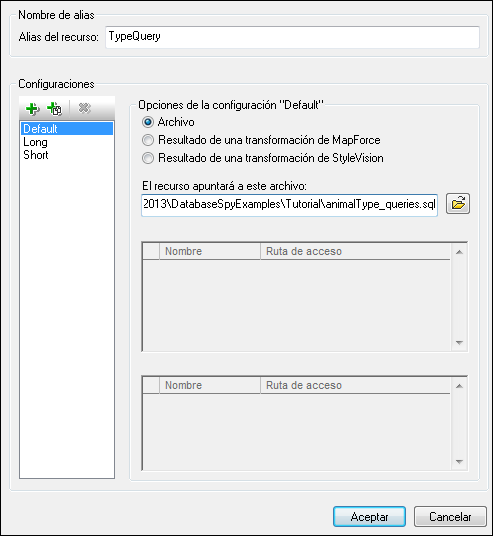
Iconos del cuadro de diálogo de recursos globales
 | Agregar configuración: abre el cuadro de diálogo "Agregar configuración", donde puede introducir el nombre de la configuración que se debe agregar. |
 | Agregar una copia de configuración: abre el cuadro de diálogo "Agregar configuración", donde puede escribir el nombre de la configuración que debe crearse como copia de la configuración seleccionada. |
 | Eliminar: elimina la configuración seleccionada. |
Abrir: examina el sistema de archivos para buscar el archivo que se debe usar para crear el recurso global. |
Definir el alias
Siga estos pasos para definir el alias (el nombre de alias y sus configuraciones):
1.Póngale un nombre al alias: escriba el nombre del alias en el cuadro de texto Alias del recurso.
2.Añada configuraciones: el panel Configuraciones tiene por defecto una configuración llamada Default (ver imagen anterior), que no se puede editar ni eliminar. Puede agregar más configuraciones de este modo: (i) haga clic en los iconos Agregar configuración o Agregar copia de configuración y (ii) póngale un nombre a la configuración en el cuadro de diálogo que aparece. Cada configuración que añada aparecerá en la lista Configuraciones. En la imagen anterior, por ejemplo, se añadieron las configuraciones Long y Short. El comando Agregar copia de configuración permite copiar la configuración seleccionada y después modificarla.
3.Seleccione un tipo de recurso para cada configuración: seleccione una configuración de la lista Configuraciones y, en el panel Opciones de la configuración, especifique el tipo de recurso para esa configuración: puede escoger entre (i) un archivo, (ii) el resultado de una transformación de Altova MapForce y (iii) el resultado de una transformación de Altova StyleVision. Si selecciona una transformación de MapForce o de StyleVision, entonces la transformación se lleva a cabo con MapForce o StyleVision usando el archivo .mfd/.sps y el archivo de entrada correspondiente.
4.Seleccione un archivo para el tipo de recurso: pulse el icono Examinar del cuadro El recurso apuntará a.... y seleccione el archivo, el archivo .mfd (para transformaciones de MapForce) o el archivo .sps (para transformaciones de StyleVision). Si la transformación permite usar varias entradas y varios resultados, podrá elegir cuál de ellos se utiliza. Por ejemplo, dependiendo de qué edición de StyleVision tenga instalada, podrá elegir entre unos resultados u otros (en la imagen siguiente se ofrecen documentos de resultados de la edición Enterprise Edition).
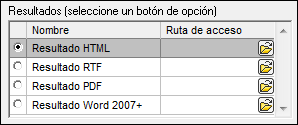
Seleccione una opción (por ejemplo, en la imagen anterior se seleccionó el resultado en formato HTML). Si el recurso es el resultado de una transformación, el resultado se puede guardar como archivo o como recurso global. Haga clic en el icono  y seleccione Examinar... (si desea guardar el resultado como archivo) o Elegir otro recurso global... (si desea guardar el resultado como recurso global). Si no selecciona ninguna de estas dos opciones, el resultado de la transformación se cargará como archivo temporal cuando se invoque el recurso global.
y seleccione Examinar... (si desea guardar el resultado como archivo) o Elegir otro recurso global... (si desea guardar el resultado como recurso global). Si no selecciona ninguna de estas dos opciones, el resultado de la transformación se cargará como archivo temporal cuando se invoque el recurso global.
5.Si es necesario, defina más configuraciones: si quiere, puede añadir más configuraciones y especificar un recurso para cada una de ellas. Para ello repita los pasos 3 y 4. Puede agregar una configuración nueva a la definición de alias en todo momento.
6.Guarde la definición de alias: haga clic en Aceptar para guardar el alias y todas sus configuraciones como recurso global. El recurso global nuevo aparecerá bajo el nodo Archivos del cuadro de diálogo Administrar recursos globales.
Resultados de transformaciones de MapForce
Altova MapForce realiza asignaciones de datos entre esquemas de entrada (ya existentes) y esquemas de salida (nuevos). Esta asignación, creada por el usuario de MapForce, se conoce como diseño de MapForce (o archivo MFD). Los archivos XML, de texto, bases de datos, etc. correspondientes a los esquemas de entrada se pueden usar como orígenes de datos. MapForce genera archivos de datos de resultados que se corresponden con el esquema de salida. Este documento de salida es el resultado de una transformación de MapForce que se convertirá en recurso global.
Si desea definir un archivo de datos generado con MapForce como recurso global, seleccione la opción Resultado de una transformación de MapForce en este cuadro de diálogo:
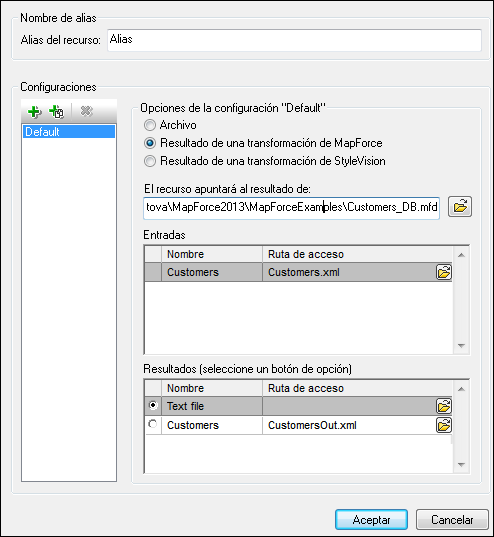
•Un archivo de diseño de MapForce (archivo .mfd). Es necesario especificar este archivo en el cuadro de texto El recurso apuntará al resultado de del cuadro de diálogo (ver imagen anterior).
•Uno o más archivos de datos de entrada. El archivo MFD seleccionado se analiza y, en función de la información que contenga sobre los esquemas de entrada, el panel Entradas muestra una lista de los archivos de datos de entrada (ver imagen anterior). Si prefiere usar otro archivo, haga clic en el icono Examinar y seleccione un archivo diferente.
•Un archivo de resultados. Si el archivo MFD tiene varios esquemas de salida, estos aparecen en la lista del panel Resultados (imagen anterior) y es necesario seleccionar uno. Si la ubicación del archivo de resultados de un esquema de salida está definida en el archivo MFD, esta ubicación aparecerá en el panel Resultados. Por ejemplo, en la imagen anterior puede ver que el archivo MFD dice que el esquema de salida Customers tiene un archivo de datos XML predeterminado (llamado CustomersOut.xml), mientras que el esquema de salida Text file no tiene ninguna asociación de archivo en el archivo MFD. Puede usar la ubicación de archivo predeterminada que aparece en el panel Resultados o especificar una ubicación nueva. El resultado de la transformación de MapForce se guardará en la ubicación de archivo del esquema de salida seleccionado. Este es el archivo que se usará como recurso global.
| Nota: | la ventaja de usar esta opción (resultado de una transformación de MapForce) es que la transformación se ejecuta al invocarse el recurso global. Esto significa que el recurso global contendrá los datos más recientes (de los archivos de entrada). |
| Nota: | ya que para ejecutar la transformación se utiliza MapForce, es necesario tener instalado este producto de Altova. De lo contrario esta característica no funcionará. |
Resultados de transformaciones de StyleVision
Altova StyleVision se utiliza para crear archivos SPS (StyleVision Power Stylesheet). Estos archivos generan hojas de estilos XSLT que se usan para transformar documentos XML en documentos de salida en varios formatos (HTML, PDF, RTF, Word 2007+, etc.) Si selecciona la opción Resultado de una transformación de StyleVision, el documento de resultados creado por StyleVision será el recurso global asociado a la configuración seleccionada.
Si selecciona la opción Transformación de StyleVision (imagen siguiente), es necesario especificar también estos archivos:
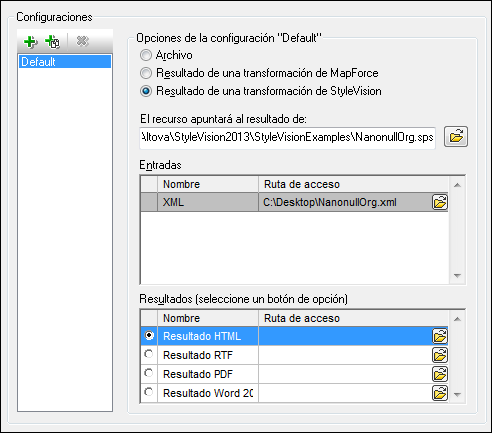
•Un archivo .sps (SPS). Seleccione el archivo SPS en el cuadro de texto El recurso apuntará al resultado de (ver imagen anterior).
•Archivos de entrada. El archivo de entrada puede venir dado por el archivo SPS. Si es así, el archivo de entrada aparecerá automáticamente en el panel Inputs. En este panel puede elegir el archivo de entrada que quiera. Si el panel está vacío, entonces añada un archivo.
•Archivos de resultados. Seleccione el formato de salida en el panel Resultados y especifique la ubicación del archivo.
| Nota: | la ventaja de seleccionar esta opción (resultado de la transformación de StyleVision) es que la transformación se ejecuta al invocarse el recurso global. Esto significa que el recurso global contendrá los datos más recientes (de los archivos de entrada). |
| Nota: | ya que para ejecutar la transformación se utiliza StyleVision, es necesario tener instalado este producto de Altova. De lo contrario esta característica no funcionará. |