Operaciones con nodos
En la vista Authentic de un documento XML existen dos tipos principales de nodos: nodos de elemento y nodos de atributo. Estos nodos están marcados con etiquetas, que puede activar si lo desea. El documento también puede incluir otros nodos, como nodos de texto (que no están marcados) y nodos de sección CDATA (que están marcados para separarlos del texto que los rodea).
Las operaciones de nodo descritas en este apartado se refieren únicamente a los nodos de elemento y de atributo. Recomendamos que tenga activado el marcado en tamaño grande mientras prueba las operaciones descritas en este apartado.
| Nota: | es importante recordar que antes y después del elemento seleccionado sólo se pueden insertar elementos del mismo nivel o de nivel superior. Por ejemplo, los elementos del mismo nivel de un elemento párrafo serían otros elementos párrafos, pero también listas, una tabla, una imagen, etc. Los elementos del mismo nivel pueden aparecer antes o después de un elemento. Los elementos de nivel superior son los elementos antecesores y los elementos del mismo nivel de los antecesores. Por ejemplo, los elementos antecesores de un elemento párrafo serían un elemento sección, capítulo, artículo, etc. Un párrafo de un archivo XML válido ya tendría elementos antecesores. Por tanto, al añadir un elemento de nivel superior en la vista Authentic, el elemento nuevo que se añade se crea al mismo nivel que el antecesor correspondiente. Por ejemplo, si se inserta una sección después de un párrafo, se crea como elemento del mismo nivel que la sección en la que se encuentra dicho párrafo. |
Realizar operaciones con nodos
Para realizar operaciones con nodos seleccione un comando del menú contextual o haga clic en la opción correspondiente del ayudante de entrada Elementos. En algunos casos se pueden añadir elementos o atributos haciendo clic en el hipervínculo Agregar nodo de la vista Authentic del documento. Hay casos especiales en los que los elementos se definen como párrafos o elementos de lista. Si coloca el cursor dentro de dichos elementos y pulsa la tecla Entrar, se crea un elemento del mismo nivel de ese tipo. Este apartado también describe cómo se crean y eliminan nodos con los mecanismos Aplicar elemento, Quitar nodo y Borrar elemento.
Insertar elementos
Puede insertar elementos en estas posiciones:
•Dentro del nodo de elemento, en la posición donde está situado el cursor. Los elementos que se pueden insertar en la posición seleccionada aparecen en un submenú del comando Insertar del menú contextual. En el ayudante de entrada Elementos los elementos que se pueden insertar en la posición seleccionada llevan el icono  . En el documento NanonullOrg.xml coloque el cursor dentro del elemento para y cree los elementos bold e italic usando tanto el menú contextual como el ayudante de entrada Elementos.
. En el documento NanonullOrg.xml coloque el cursor dentro del elemento para y cree los elementos bold e italic usando tanto el menú contextual como el ayudante de entrada Elementos.
•Antes o después del elemento seleccionado o de sus antecesores, si el esquema lo permite. Seleccione el elemento que desea insertar en los submenús del menú contextual. En el ayudante de entrada Elementos los elementos que se pueden insertar antes o después del elemento seleccionado llevan los iconos  y
y  respectivamente. Recuerde que desde el ayudante de entrada Elementos no se pueden insertar elementos antes ni después del elemento antecesor, sino antes o después del elemento seleccionado. Pruebe este comando primero dentro del elemento para y después dentro de la tabla que incluye los empleados de la compañía.
respectivamente. Recuerde que desde el ayudante de entrada Elementos no se pueden insertar elementos antes ni después del elemento antecesor, sino antes o después del elemento seleccionado. Pruebe este comando primero dentro del elemento para y después dentro de la tabla que incluye los empleados de la compañía.
Hipervínculo Agregar nodo
Si un elemento o atributo está incluido en el diseño pero no está presente en el documento XML, entonces aparece el hipervínculo Agregar nodo en la posición del documento donde se especifica dicho nodo. Para ver este hipervínculo, vaya a la línea que tiene el texto Location of logo, seleccione el nodo @href del elemento CompanyLogo y elimínelo (pulsando la tecla Suprimir). Paso seguido aparece el hipervínculo agregar @href dentro del elemento CompanyLogo que acaba de cambiar (ver imagen siguiente). Al hacer clic en el hipervínculo se añade el nodo @href al documento XML. El cuadro de texto situado dentro de las etiquetas de @href aparece porque el diseño indica que el nodo @href se debe añadir de esta manera. Es decir, todavía tiene que introducir el valor (o el contenido) del nodo @href. Escriba nanonull.gif en el cuadro de texto.
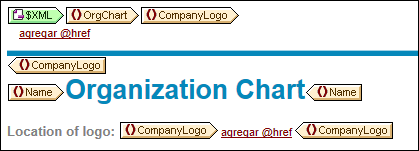
Si el modelo de contenido de un elemento es ambiguo, por ejemplo, si especifica que una secuencia de elementos secundarios puede aparecer en cualquier orden, entonces aparece el hipervínculo agregar.... (sin el nombre del nodo). Al hacer clic en este hipervínculo aparece una lista de elementos que se pueden insertar.
| Nota: | el hipervínculo agregar Nodo aparece directamente en la plantilla del documento. No hay una opción equivalente ni en el menú contextual ni en el ayudante de entrada Elementos. |
Crear elementos nuevos con la tecla Entrar
Hay casos en los que el diseñador de la hoja de estilos dio formato de párrafo o elemento de lista a un nodo. Si sitúa el cursor dentro de un nodo de este tipo y pulsa la tecla Entrar, entonces se inserta otro nodo del mismo tipo después del nodo seleccionado. Pruebe este mecanismo en el documento NanonullOrg.xml. Para ello sitúe el cursor al final de un nodo para (es decir, justo antes de su etiqueta final) y pulse la tecla Entrar.
Aplicar elementos
En los elementos de contenido mixto (es decir los que incluyen tanto texto como elementos secundarios) puede seleccionar parte del texto y aplicarle un elemento secundario. Como resultado el texto pasa a ser el contenido del elemento que se aplicó. Para aplicar elementos, seleccione Aplicar en el menú contextual y después seleccione uno de los elementos disponibles. (Si no se puede aplicar ningún elemento al texto seleccionado, entonces el comando Aplicar no aparece en el menú contextual.) En el ayudante de entrada Elementos los elementos que se pueden aplicar al texto seleccionado llevan el icono  . En el documento NanonullOrg.xml seleccione parte del texto del contenido del elemento para y pruebe esta operación, aplicando los elementos bold e italic.
. En el documento NanonullOrg.xml seleccione parte del texto del contenido del elemento para y pruebe esta operación, aplicando los elementos bold e italic.
El diseñador de la hoja de estilos también puede crear un icono en la barra de herramientas para aplicar un elemento. Es el caso del documento NanonullOrg.xml, cuyos elementos bold e italic se pueden aplicar con solo hacer clic en los iconos B e I de la barra de herramientas de Authentic.
Quitar nodos
Puede quitar un nodo siempre y cuando al quitarlo el documento siga siendo válido. Cuando se quita un nodo se elimina también su contenido. Para quitar un nodo seleccione el comando Quitar del menú contextual. Cuando el comando Quitar está resaltado, aparece un submenú que contiene todos los nodos que se pueden quitar, empezando por el nodo seleccionado hasta llegar al nodo de nivel superior del documento. Para seleccionar el nodo que desea quitar, coloque el cursor dentro del nodo o resalte el nodo (o parte del nodo). En el ayudante de entrada Elementos los nodos que se pueden quitar llevan el icono  . También puede hacer clic en un nodo y pulsar la tecla Suprimir. Pruebe esta operación en el documento NanonullOrg.xml y quite varios nodos usando los diferentes mecanismos descritos en este párrafo. Para deshacer los cambios pulse Ctrl+Z.
. También puede hacer clic en un nodo y pulsar la tecla Suprimir. Pruebe esta operación en el documento NanonullOrg.xml y quite varios nodos usando los diferentes mecanismos descritos en este párrafo. Para deshacer los cambios pulse Ctrl+Z.
Borrar elementos
Puede borrar los elementos secundarios de elementos de contenido mixto (elementos que tienen texto y elementos secundarios). Para borrar el elemento entero, seleccione el nodo o coloque el cursor dentro del nodo. Para borrar un fragmento de texto, resalte el fragmento de texto. Cuando termine de seleccionar el nodo o fragmento de texto que desea borrar, seleccione la opción Borrar del menú contextual y después seleccione el elemento que desea borrar. En el ayudante de entrada Elementos los elementos que se pueden borrar en la posición seleccionada llevan el icono  (si la selección se hizo colocando el cursor en un punto de inserción) o el icono
(si la selección se hizo colocando el cursor en un punto de inserción) o el icono  (si seleccionó un intervalo). Pruebe este tipo de operación en el documento NanonullOrg.xml. Por ejemplo, intente borrar los elementos secundarios bold e italic del nodo para (que tiene contenido mixto).
(si seleccionó un intervalo). Pruebe este tipo de operación en el documento NanonullOrg.xml. Por ejemplo, intente borrar los elementos secundarios bold e italic del nodo para (que tiene contenido mixto).
Tablas y estructura de las tablas
En la vista Authentic hay dos tipos de tablas:
•Tablas SPS (estáticas y dinámicas). La estructura general de una tabla SPS la define el diseñador de la hoja de estilos. Dentro de la estructura general de la tabla, los únicos cambios que se pueden realizar son cambios de contenido. Por ejemplo, puede añadir filas nuevas en una tabla SPS dinámica.
•Tablas XML. Puede decidir si presenta el contenido de un nodo en forma de tabla. Si el diseñador de la hoja de estilos habilitó la posibilidad de crear este nodo en forma de tabla, entonces puede definir su estructura y editar su contenido. Las tablas XML se explican en detalle en el apartado Tablas en la vista Authentic.