Trabajar con certificados
Los certificados de autorización se suelen utilizar para crear y verificar firmas XML. Este apartado contiene información sobre cómo se pueden obtener, importar y exportar certificados. Se divide en los subapartados siguientes:
•Obtener un certificado con un par de claves (privada/pública)
•Importar un certificado de clave privada y clave pública
•Los almacenes de certificados en equipos Windows
•Exportar un certificado de clave pública
Obtener un certificado con un par de claves (privada/pública)
Los certificados se pueden obtener de dos maneras distintas:
•De una entidad de certificación: la entidad de certificación verifica la identidad del propietario del certificado. Los certificados obtenidos de esta manera son distintos de los certificados autofirmados, que pueden crearse desde cero con una herramienta de creación de certificados.
•Creando un certificado autofirmado: aunque no están verificados por ninguna entidad, estos certificados suelen ofrecer suficiente seguridad. Hay varias herramientas de creación de certificados que puede usar (Microsoft Visual Studio, por ejemplo).
Si desea usar el certificado con firmas XML, es necesario que el certificado tenga un par de claves (privada/pública).
Nota: la función de creación y verificación de firmas XML de XMLSpy es compatible con certificados de tipo RSA-SHA1, DSA-SHA1 y SHA-256.
Importar un certificado de clave privada y clave pública
Tras obtener un certificado de clave privada y clave pública, debe importar el certificado al almacén de certificados de Windows. Siga estos pasos:
1.Haga doble clic en el archivo del certificado para abrir el Asistente para importación de certificados (ver imagen siguiente) y haga clic en Siguiente.
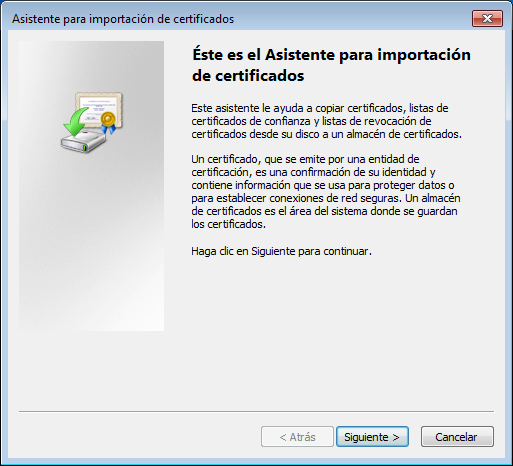
2.En la pantalla Archivo para importar, asegúrese de que el archivo del certificado está seleccionado y haga clic en Siguiente.
3.En la siguiente pantalla, escriba la contraseña para la clave privada. Tenga en cuenta que deberá recordar la contraseña si desea utilizar la clave privada para crear una firma XML. Cuando obtenga el certificado, recibirá la contraseña para la clave privada. Después de escribir la contraseña, haga clic en Siguiente.
4.En la siguiente pantalla puede configurar el asistente para que seleccione automáticamente el almacén donde se debe colocar el certificado (de acuerdo con el tipo de certificado) o puede seleccionar el almacén usted mismo. (Quizás sea mejor que seleccione el almacén usted mismo y así será más fácil recordar la ubicación del certificado). Haga clic en Siguiente.
5.Para terminar el proceso haga clic en Finalizar.
Almacenes de certificados en equipos Windows
Para tener acceso al almacén de certificados en un equipo Windows 7, siga estos pasos:
1.En el menú Inicio, escriba mmc en el cuadro de Inicio y pulse Entrar.
2.Aparece una ventana de consola (ver imagen siguiente).

3.En la ventana de consola, seleccione el comando Archivo | Agregar o quitar complemento.
4.Aparece el cuadro de diálogo "Agregar o quitar complementos". Seleccione Certificados en este cuadro de diálogo y haga clic en Agregar.
5.Aparece el cuadro de diálogo "Complemento Certificados". Seleccione la opción Cuenta de equipo y haga clic en Siguiente.
6.En la siguiente pantalla del cuadro de diálogo, seleccione la opción Equipo local y después haga clic en Finalizar.
7.Haga clic en Aceptar para cerrar el cuadro de diálogo "Agregar o quitar complementos".
8.La "Raíz de consola" de la ventana de consola ahora contiene un componente llamado "Certificados" (ver imagen anterior). Este componente contiene los almacenes de certificados de su equipo.
9.Guarde la consola como archivo de Microsoft Management Console (archivo .msc). Para ello seleccione el comando Archivo | Guardar de la ventana de consola. Posteriormente podrá usar este archivo MSC para acceder a los almacenes de certificado de su equipo (con el comando Archivo | Abrir de una ventana de consola).
Exportar un certificado de clave pública
Si tiene un certificado con clave privada y pública, puede exportar este certificado sólo con una clave pública. Este certificado de clave pública se puede enviar después a otros usuarios, quienes podrán usarla para verificar firmas creadas con la clave privada del certificado.
Para exportar un certificado de clave pública desde un certificado de clave pública/privada, siga estos pasos:
1.Abra los almacenes de certificados en una ventana de consola. Para ello: (i) escriba mmc en el cuadro del menú Inicio. (ii) En la ventana de consola que aparece, seleccione Archivo | Abrir y seleccione el archivo MSC en el que se guardaron los almacenes de certificados (ver el apartado anterior).
2.Busque el certificado que desea exportar como certificado de clave pública y haga clic en él con el botón derecho.
3.Seleccione el comando Todas las tareas | Exportar. Aparece el Asistente para exportación de certificados (ver imagen siguiente).
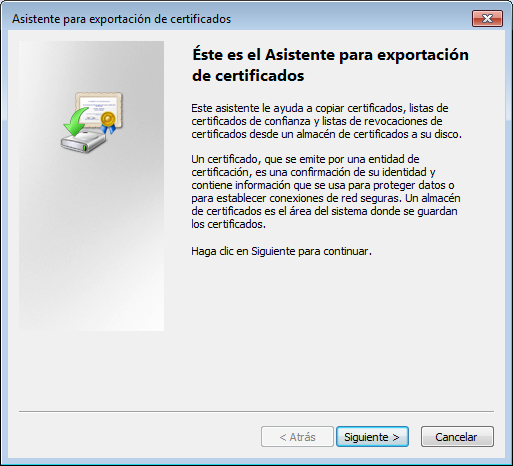
4.Haga clic en Siguiente.
5.En la pantalla Exportar la clave privada, seleccione la opción No exportar la clave privada y haga clic en Siguiente.
6.En la pantalla Formato de archivo de exportación, seleccione el formato que desea usar (si no está seguro, utilice la opción predeterminada DER) y haga clic en Siguiente.
7.En la pantalla Archivo que se va a exportar, busque la ubicación donde desea guardar el archivo y escriba el nombre del archivo (sin la extensión de archivo, porque se anexará automáticamente). Después haga clic en Siguiente.
8.Haga clic en Finalizar para terminar la exportación.
Como resultado se crea un certificado de clave pública en la ubicación especificada en el proceso anterior. Puede enviar este certificado de clave pública a los destinatarios de archivos XML firmados con la clave privada correspondiente. El destinatario puede importar este certificado de clave pública a un almacén de certificados de su equipo y usar la clave pública de este certificado para verificar las firmas XML.