Menús y barras de herramientas
En este apartado del tutorial se familiarizará con las características principales de los menús y de las barras de herramientas de XMLSpy.
Menús
XMLSpy incluye dos barras de menús: (i) un menú predeterminado que aparece cuando no hay abierto ningún documento y (ii) el menú de aplicación de XMLSpy, que aparece en cuanto se abre un documento. Siga estas instrucciones:
1.Cierre todos los documentos con el comando de menú Archivo | Cerrar todos. Observe el menú predeterminado.
2.Abra el archivo AddressFirst.xsd haciendo clic en su nombre en la lista de archivos recientes situada al final del menú Archivo. Cuando el archivo se abre en la vista Esquema, el menú pasa al menú de aplicación de XMLSpy.
Los menús se organizan según su función y los comandos del menú se habilitan solamente cuando se pueden ejecutar en la posición del cursor o para la selección en la vista actual del documento activo. Siga estas instrucciones para comprender los factores que determinan si un comando se habilita o no:
1.Haga clic en el menú Diseño de esquemas. Observe que los comandos Guardar diagrama, Configurar opciones de vista y Zoom están deshabilitados (imagen siguiente).
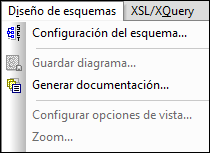
2.Haga clic en otro sitio para que desaparezca el menú. Ahora haga clic en el icono Mostrar diagrama  situado a la izquierda del componente element. Se abre la vista del modelo de contenido de la vista Esquema (la segunda vista de la vista Esquema. La primera es la vista general del esquema). Abra otra vez el menú Diseño de esquemas y observe que los comandos Guardar diagrama, Configurar opciones de vista y Zoom ahora están habilitados. Estos comandos están disponibles solamente en la vista del modelo de contenido de la vista Esquema (no están disponibles en la vista general de la vista Esquema ni en ninguna otra vista). Recuerde además que en la vista Esquema solamente se pueden abrir archivos de esquema XML.
situado a la izquierda del componente element. Se abre la vista del modelo de contenido de la vista Esquema (la segunda vista de la vista Esquema. La primera es la vista general del esquema). Abra otra vez el menú Diseño de esquemas y observe que los comandos Guardar diagrama, Configurar opciones de vista y Zoom ahora están habilitados. Estos comandos están disponibles solamente en la vista del modelo de contenido de la vista Esquema (no están disponibles en la vista general de la vista Esquema ni en ninguna otra vista). Recuerde además que en la vista Esquema solamente se pueden abrir archivos de esquema XML.
3.Los archivos de esquema XML también son archivos XML. Por eso, si los abre en la vista Texto o Cuadrícula, se presentan como archivos XML y todos los comandos relacionados con archivos XML están disponibles. Compare el menú Edición y sus comandos en la vista Esquema y en la vista Texto.
4.Después compare el menú XML | Insertar y sus comandos en la vista Texto y en la vista Cuadrícula. Estos comandos están disponibles solamente en la vista Cuadrícula.
Todos y cada uno de los comandos de la aplicación se describen en detalle en la Comandos de menú del manual.
Barras de herramientas
Dependiendo de la vista activa la aplicación incluye unas barras de herramientas u otras. Sin embargo, las barras de herramientas se pueden personalizar en la pestaña Barras de herramientas del cuadro de diálogo "Personalizar" (Herramientas | Personalizar | Barras de herramientas, imagen siguiente).
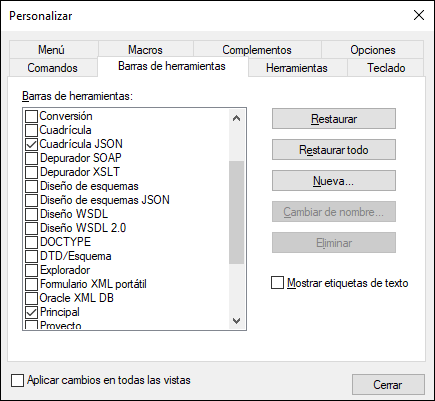
Ahora pruebe a mover las barras de herramientas por la interfaz del usuario. Haga clic en el manipulador de una barra de herramientas y arrástrela a otra posición. El manipulador de la barra de herramienta es la línea vertical de puntos situada a la izquierda de la barra (imagen siguiente).
Por ejemplo, arrastre una de las barras de herramientas a estas posiciones: (i) a otra línea del área de barras de herramientas, (ii) a la izquierda o a la derecha de otra barra de herramientas, (iii) en el centro de la ventana principal o (iv) acoplada en el lateral izquierdo o derecho de la ventana de la aplicación (para ello debe colocar el manipulador sobre el borde izquierdo o derecho de la ventana de la aplicación).
Cuando termine, cierre el archivo AddressFirst.xsd.