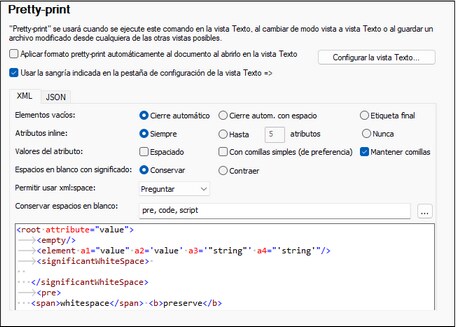Introducir datos en la vista Texto
La vista Texto presenta los datos y el marcado de los archivos XML con un diseño estructurado fácil de leer y ofrece funciones de edición inteligentes basadas en la información del esquema asociado al archivo XML.
Diseño del documento
Puede configurar el diseño del documento para la vista Texto en dos sitios:
Configurar el formato Pretty-print
Estas opciones se encuentran en la sección Pretty-print del cuadro de diálogo "Opciones" (imagen siguiente). Al cambiar una opción puede ver inmediatamente cómo afectaría ese cambio al formato en el panel de vista previa que hay en la parte inferior. Puede configurar estas opciones como quiera. Al editar el documento en la vista Texto puede ocurrir que el texto pierda parte de su estructura, sobre todo si copia y pega bloques de texto. Para volver a obtener un diseño jerárquico sólo tiene que hacer clic en el comando Editar | Pretty Print.
Configurar la vista Texto
El cuadro de diálogo "Configurar la vista Texto" (imagen siguiente) no sólo permite editar otros aspectos del diseño, sino también activar y desactivar opciones de la vista Texto como la numeración de líneas o el margen de plegamiento. Para acceder a este cuadro de diálogo use el comando Vista | Configurar la vista Texto.
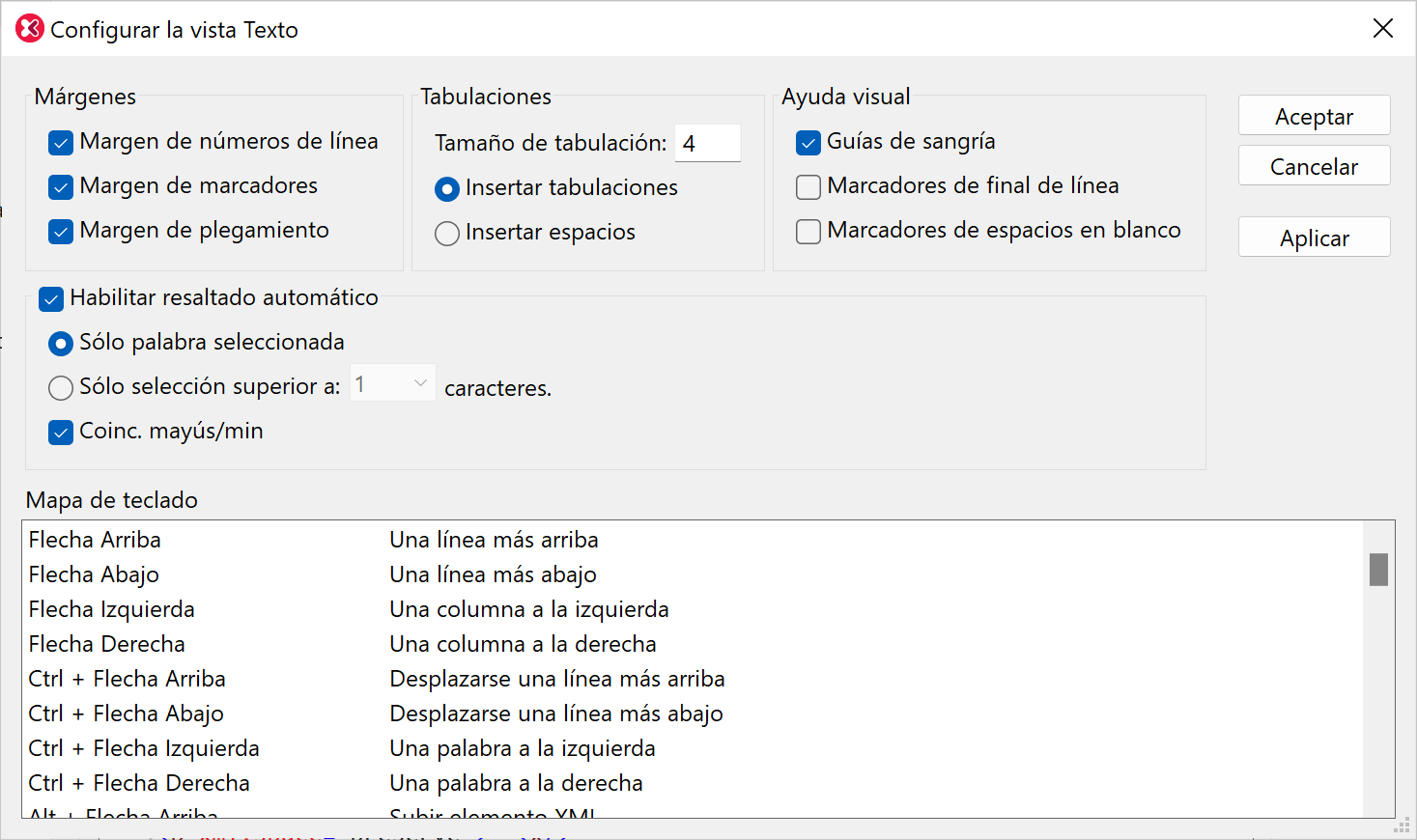
En la imagen siguiente puede ver un archivo XML en la vista Texto con las opciones que se han definido en el cuadro de diálogo de la imagen anterior.
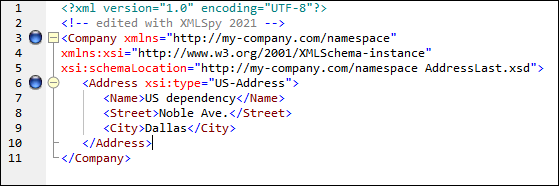
A la izquierda se aprecian tres márgenes: (i) el margen de la numeración de línea, (ii) el margen de marcadores (que contiene dos marcadores azules) y (iii) el margen de plegamiento del código fuente (que permite expandir o contraer los elementos XML). Las líneas verticales de color gris claro son las guías de indentación de las etiquetas de los distintos niveles jerárquicos. También hay otras ayudas visuales, como los marcadores de final de línea y los marcadores de espacios en blanco, que se pueden activar o desactivar en el panel Ayuda visual (imagen anterior).
| Nota: | Las opciones de configuración de marcadores y del formato pretty-print se describen en el apartado Configuración de la vista Texto de este tutorial. |
Edición en la vista Texto
En esta sección aprenderá a introducir y editar datos en la vista Texto a fin de familiarizarse con las distintas funciones de la vista Texto.
| Nota: | La opción Validar al modificar está activada por defecto, por lo que cualquier error de validación que surja durante la edición aparecerá marcado inmediatamente y en la ventana Mensajes aparecerá el mensaje de error correspondiente. Ignore todo esto por ahora. Si prefiere no usar esta opción puede desactivarla en el opciones de validación del cuadro de diálogo "Opciones". Si la desactiva, recuerde que siempre puede validar el documento en otro momento (consulte la sección siguiente de este tutorial). |
Para ello haga lo siguiente:
1.Seleccione la opción de menú Vista | Vista Texto o haga clic en la pestaña Texto. Verá el documento XML en formato texto y con color de sintaxis.
2.Coloque el cursor después de la etiqueta final del elemento Address y pulse la tecla Entrar para insertar una línea nueva.
3.Escriba el corchete angular < en esa posición. En ese momento aparecerá una lista desplegable con todos los elementos permitidos en esa posición (de acuerdo con el esquema). Puesto que en esta posición el único elemento permitido es el elemento Person la lista contiene sólo ese elemento.
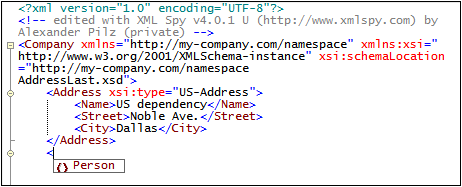
4.Seleccione la opción Person. Como resultado se insertan el elemento Person y su atributo Manager y el cursor aparece dentro del campo de valor del atributo Manager.
5.Seleccione la opción true de la lista emergente para el atributo Manager.
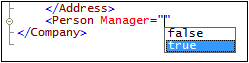
6.Mueva el cursor al final de la línea (usando si lo desea la tecla Fin) y pulse la barra espaciadora. Como resultado aparece una lista desplegable que contiene todos los atributos permitidos en esta posición. Los atributos permitidos también aparecen en color ojo en la ventana del ayudante de entrada Atributos. El atributo Manager aparece atenuado porque ya se ha utilizado.
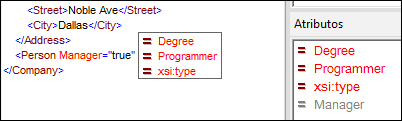
7.Seleccione la opción BA con la tecla de dirección Abajo y pulse la tecla Entrar. Como resultado se abre otra lista, en la que puede seleccionar una de las enumeraciones predefinidas (BA, MA o PhD). Las enumeraciones son valores permitidos por el esquema XML.
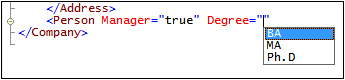
8.Seleccione la opción BA con la tecla de dirección Abajo y pulse la tecla Entrar. Después mueva el cursor al final de la línea (con la tecla Fin) y pulse la barra espaciadora. Observe que los atributos Manager y Degree aparecen atenuados en el ayudante de entrada Atributos.
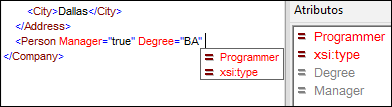
9.Seleccione la opción Programmer con la tecla de dirección Abajo y pulse la tecla Entrar.

10.Escriba la letra "f" y pulse la tecla Entrar.
11.Mueva el cursor al final de la línea (con la tecla Fin) y escriba el corchete angular >. XMLSpy inserta automáticamente todos los elementos secundarios necesarios del elemento Person. Observe que no se inserta el elemento opcional Title. Cada elemento incluye etiquetas iniciales y finales, pero no tienen contenido.
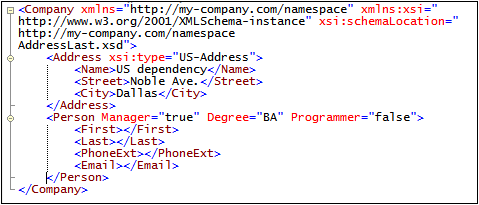
Ahora podría escribir los datos del elemento Person en la vista Texto, pero vamos a pasar a la vista Cuadrícula para que aprecie la flexibilidad de cambiar de una vista a otra mientras edita un documento.
Cambiar a la vista Cuadrícula
Para cambiar a la vista Cuadrícula, seleccione la opción de menú Vista | Vista Cuadrícula mejorada o haga clic en la pestaña Cuadrícula. Los elementos secundarios de Person recién añadidos ahora aparecen en la vista Cuadrícula.
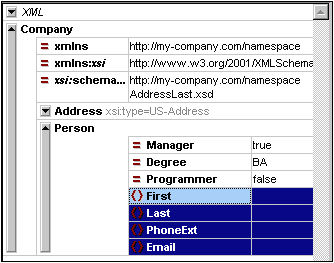
Y ahora ya podemos validar el documento y corregir los errores que se encuentren durante el proceso de validación.