Visualización de documentos
La vista Texto ofrece funciones visuales que facilitan la visualización y edición de secciones de texto de gran tamaño. Algunas funciones prácticas son: (i) los números de línea, (ii) los marcadores, (iii) el plegamiento de código (expandir y contraer la visualización de nodos), (iv) las guías de sangría y (v) los marcadores de final de línea y de espacios en blanco. Estos comandos están disponibles en el cuadro de diálogo "Configurar la vista Texto" (ver la primera imagen que aparece a continuación) y en la barra de herramientas Texto (segunda imagen).
Para abrir el cuadro de diálogo "Configurar la vista Texto" seleccione el comando Vista | Configurar la vista Texto, el botón Configurar la vista Texto de la barra de herramientas o el menú contextual de la vista Texto. Las opciones de configuración del cuadro de diálogo "Configurar la vista Texto" afectan a toda la aplicación, no sólo al documento activo.
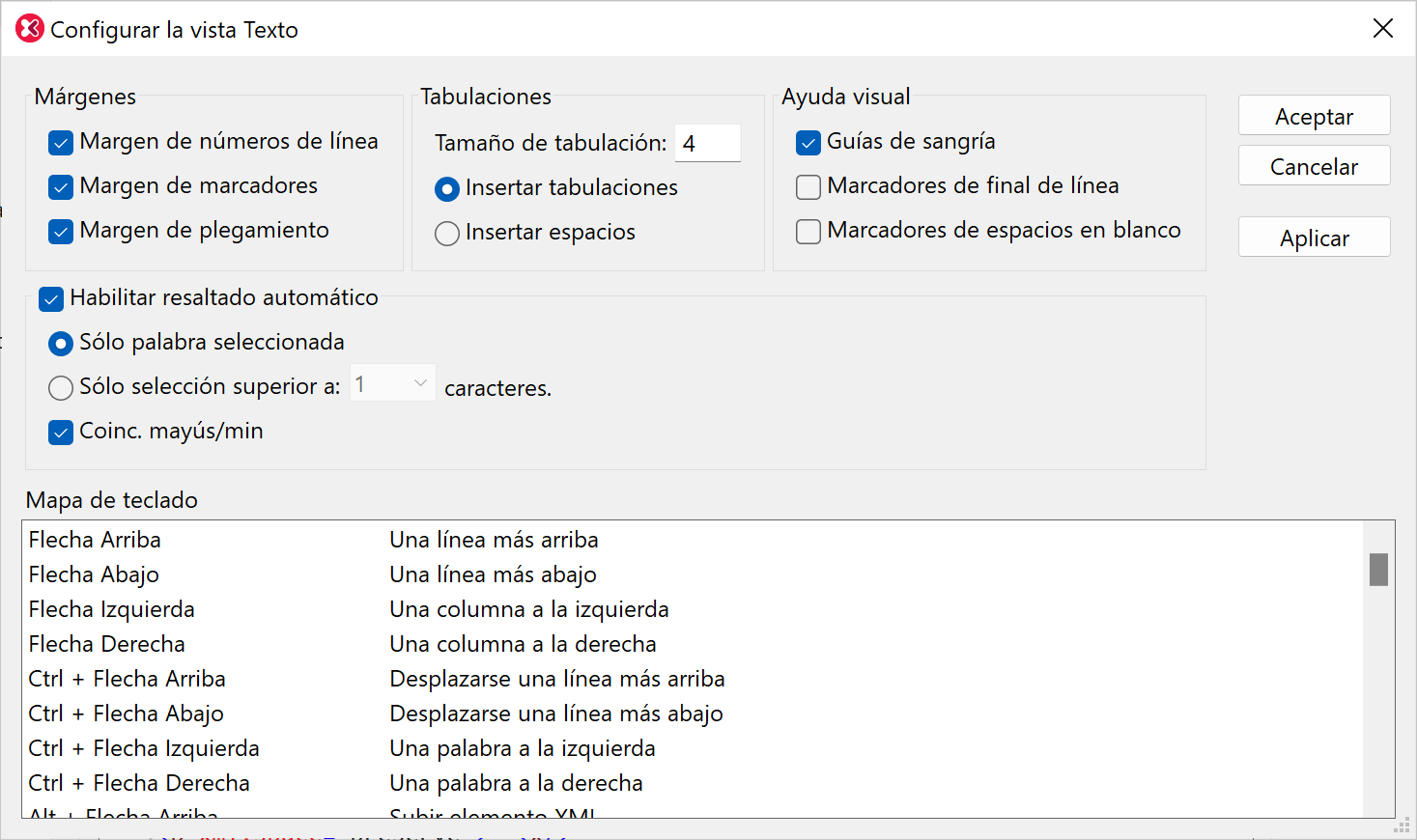
También son muy prácticas la función de Zoom y de navegación y búsqueda.
Números de línea
Los números de línea aparecen en el margen de números de línea (ver imagen siguiente). Este margen se puede activar o desactivar en el cuadro de diálogo "Configurar la vista Texto" (ver imagen anterior). Cuando se contrae una sección de texto, los números de línea del texto contraído también se ocultan. El comando Ir a la línea o carácter está relacionado con los números de línea.
Marcadores
Las líneas del documento se pueden marcar para realizar consultas rápidas más adelante. Si el margen de marcadores está activado, los marcadores aparecen en el margen de marcadores. De lo contrario, las líneas marcadas se resaltan en color cian.
El margen de marcadores se puede activar o desactivar en el cuadro de diálogo "Configurar la vista Texto" (ver imagen anterior).
El menú Edición y la barra de herramientas Texto incluyen comandos para editar los marcadores y navegar por ellos. Para insertar un marcador, utilice el comando Edición | Insertar o quitar marcador. Para quitar un marcador, seleccione el marcador y después seleccione el comando Edición | Insertar o quitar marcador. Para navegar por los marcadores de un documento, utilice los comandos Edición | Ir al siguiente marcador y Edición | Ir al marcador anterior. La barra de herramientas Texto también incluye iconos para estos comandos (ver imagen anterior).
Plegamiento de código
La característica plegamiento de código permite expandir y contraer nodos en documentos XML, XQuery, JSON y CSS. Los nodos que se pueden expandir/contraer se marcan en el margen de plegamiento de código con el signo +/- (imagen siguiente). El margen puede activarse o desactivarse en el cuadro de diálogo "Configurar la vista Texto". En el ejemplo de la imagen siguiente puede ver que hay tres nodos contraídos: el elemento shipTo y dos elementos item. Cuando está contraído, el nodo se marca con puntos suspensivos (ver marca verde en la imagen). Si pasamos el puntero por encima de los puntos suspensivos, aparece en pantalla un cuadro emergente con el contenido del nodo contraído (ver marca azul en la imagen). Si el contenido del nodo es demasiado largo para el cuadro emergente, esto se indica con puntos suspensivos también.
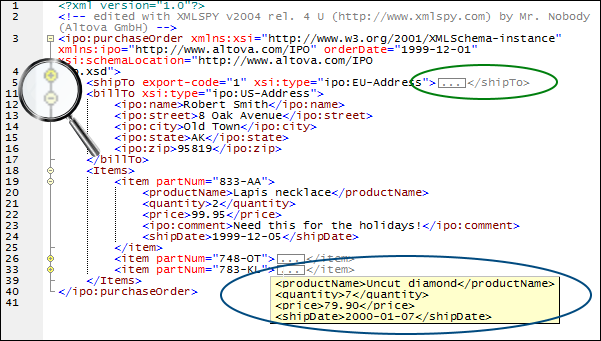
El icono Expandir o contraer todos los plegamientos ![]() de la barra de herramientas Texto expande todos los nodos o los contrae hasta el elemento de nivel superior.
de la barra de herramientas Texto expande todos los nodos o los contrae hasta el elemento de nivel superior.
Estas son las diferentes opciones que ofrece el icono +/- de los nodos:
Clic en [-] | Contrae el nodo. |
Clic en [+] | Expande el nodo y sus nodos descendientes aparecen expandidos o contraídos, dependiendo de cuál fuera su estado antes de contraer el nodo matriz. |
Mayús+clic en [-] | Contrae todos los nodos descendientes, pero el nodo en el que se hizo clic permanece expandido. |
Ctrl+clic en [+] | Expande el nodo y todos sus descendientes. |
Guías de sangría
Las guías de sangría son líneas de puntos verticales que indican la longitud de la sangría de una línea (ver imagen anterior). Las guías de sangría se pueden activar o desactivar en el cuadro de diálogo "Configurar la vista Texto".
Marcadores de final de línea y marcadores de espacios en blanco
Los marcadores de final de línea (EOL) y los marcadores de espacios en blanco se pueden activar o desactivar en el cuadro de diálogo "Configurar la vista Texto". La captura de pantalla que aparece a continuación incluye estos marcadores. Cada punto representa un espacio en blanco.
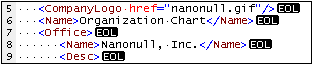
Alejarse y acercarse con el zoom
Puede acercarse y alejarse en la vista Texto si mueve la rueda del ratón mientras pulsa la tecla Ctrl. De este modo podrá aumentar y reducir el tamaño del texto de la vista Texto. Si desea aumentar el tamaño de la fuente, cambie las opciones de configuración en el cuadro de diálogo "Opciones".