Ventana principal de la vista Authentic
La vista Authentic ofrece cuatro modos de visualización: marcado grande, marcado pequeño, marcado mixto y marcado oculto. Estos modos permiten visualizar la información de marcado del documento de diferentes maneras. Para cambiar de un modo a otro, utilice los comandos del menú Authentic o los iconos de la barra de herramientas (ver el apartado anterior Iconos de la barra de herramientas de la vista Authentic).
Marcado de tamaño grande
Este modo muestra las etiquetas iniciales y finales de los elementos y atributos con los nombres del elemento o atributo:
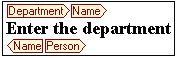
El elemento Name de la imagen anterior está expandido, es decir, se muestra tanto las etiquetas iniciales y finales del elemento como su contenido. Los elementos y atributos se pueden contraer. Para ello haga doble clic en la etiqueta inicial o en la final. Para volver a expandir el elemento o atributo contraído, haga doble clic en la etiqueta contraída.
![]()
En el modo de marcado grande, los atributos se identifican porque las etiquetas iniciales y finales llevan el signo =:
![]()
Marcado de tamaño pequeño
Este modo muestra las etiquetas iniciales y finales de los elementos y atributos sin el nombre del elemento o atributo:
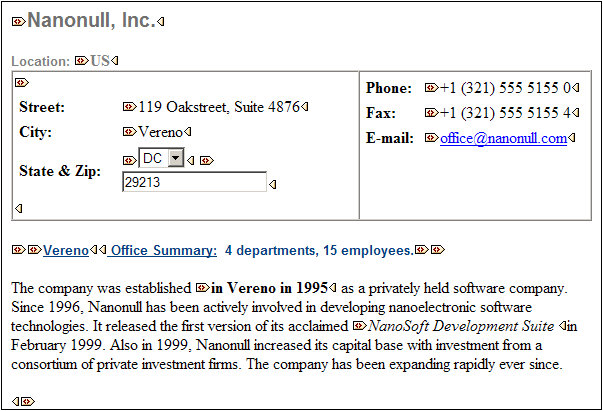
Observe que las etiquetas iniciales incluyen un símbolo, mientras que las etiquetas finales están vacías. Asimismo, las etiquetas de elementos llevan un símbolo en forma de corchetes angulares, mientras que las etiquetas de atributos llevan el signo = (ver imagen siguiente).
![]()
Para contraer o expandir un elemento o atributo, haga doble clic en su etiqueta. El ejemplo que aparece a continuación muestra un elemento contraído (resaltado en color azul). Observe la forma de la etiqueta del elemento contraído, comparada con la etiqueta inicial del elemento expandido situada a la izquierda.
![]()
Marcado mixto
El modo de marcado mixto muestra el marcado según las opciones de configuración elegidas por la persona que diseñó la StyleVision Power Stylesheet (por cada elemento y atributo del documento puede indicar si el elemento o atributo debe mostrarse con marcado grande, marcado pequeño o sin marcado). El usuario de la vista Authentic ve este marcado personalizado en el modo de marcado mixto.
Ocultar marcado
Se oculta el marcado XML. Puesto que el formato visible en la vista Authentic es el formato del documento impreso, este modo de visualización es una vista WYSIWYG del documento.
Visualización de contenidos
En la vista Authentic el contenido se puede visualizar de dos maneras:
•Texto sin formato. El usuario escribe el texto y este texto se convierte en el contenido del elemento o en el valor del atributo.
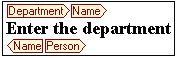
•Mecanismos de entrada de datos. La presentación incluye un campo de entrada de datos (un cuadro de texto), un campo de entrada multilínea, un cuadro combinado, una casilla de verificación o un botón de opción. En el caso de campos de entrada y campos de entrada multilínea, el texto que se escriba en el campo se convierte en el contenido XML del elemento o en el valor del atributo.
![]()
En el caso de los demás mecanismos de entrada de datos, la opción seleccionada produce un valor XML equivalente, que viene especificado en la StyleVision Power Stylesheet. Por tanto, si en un cuadro combinado selecciona, por ejemplo, la opción "confirmado" (que estaría disponible en la lista desplegable del cuadro combinado) al elemento se le asignaría el valor XML "1" o el valor "confirmado", por ejemplo. Si la opción seleccionada fuese "no confirmado", se le asignaría el valor XML "0" o el valor "no confirmado", por ejemplo.
Nodos opcionales
Cuando un elemento o atributo es opcional (de acuerdo con el esquema al que se hace referencia), aparece un aviso de tipo agregar [nombre del elemento/atributo]:
![]()
Al hacer clic en el aviso se agrega el elemento y el cursor se coloca en el campo de entrada de datos. Si hay varios nodos opcionales, aparece el aviso agregar... . Al hacer clic en el aviso, aparece un menú con los nodos opcionales.