Casos de uso
Este apartado del tutorial explica cómo crear un diagrama de casos de uso y permite familiarizarse con conceptos básicos de la interfaz gráfica del usuario de UModel. Más concretamente, en este tutorial aprenderá a:
•agregar un paquete nuevo al proyecto;
•agregar un diagrama de casos de uso nuevo al proyecto;
•agregar elementos al diagrama y definir dependencias entre ellos;
•alinear los elementos y ajustar su tamaño;
•cambiar el estilo de todos los diagramas de un proyecto de UModel.
Para continuar debe iniciar UModel y abrir el proyecto BankView-start.ump (véase Abrir el proyecto del tutorial).
Agregar un paquete nuevo a un proyecto
Como ya sabe, un paquete es un contenedor que sirve para organizar clases y otros elementos UML, incluidos los casos de uso. Empezaremos por crear un paquete que contendrá un diagrama de casos de uso nuevo. Aunque UModel no exige que un diagrama en concreto deba encontrarse en un paquete específico, sí se recomienda organizar los diagramas en paquetes.
1.En la ventana Estructura del modelo haga clic con el botón derecho en el paquete Root y seleccione Elemento nuevo | Paquete.
2.Escriba el nombre del paquete nuevo (p. ej. Vista Casos de uso) y pulse Entrar.
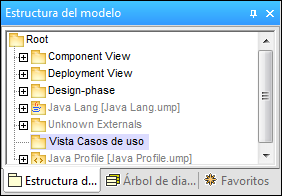
Agregar un diagrama de caso de uso a un proyecto
1.Haga clic con el botón derecho en el paquete Vista Casos de uso que acaba de crear.
2.Seleccione el comando Diagrama nuevo | Diagrama de casos de uso.
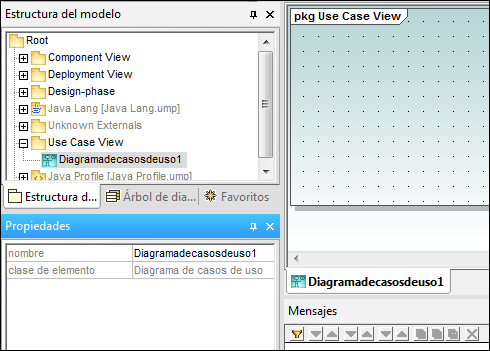
Ahora se ha añadido al paquete un diagrama de casos de uso (en la Estructura del modelo) y en el panel Diagramas aparece la pestaña del diagrama que acaba de crear, al que se ha asignado automáticamente un nombre predeterminado.
3.En la Estructura del modelo haga doble clic en el nombre del diagrama, escriba Resumen de saldo en cuenta corriente y pulse Entrar para confirmar.
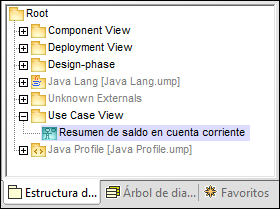
Agregar elementos al diagrama de casos de uso
1.Haga clic con el botón derecho dentro de la ventana del diagrama recién creado y seleccione Nuevo/a | Actor. El elemento actor se inserta en el lugar donde se hizo clic.
2.Haga clic en el icono Caso de uso ![]() de la barra de herramientas y después en la ventana del diagrama para insertar el elemento. El elemento CasoDeUso1 se inserta en el diagrama. Observe que el elemento y su nombre están seleccionados, por lo que sus propiedades se pueden ver en la ventana Propiedades.
de la barra de herramientas y después en la ventana del diagrama para insertar el elemento. El elemento CasoDeUso1 se inserta en el diagrama. Observe que el elemento y su nombre están seleccionados, por lo que sus propiedades se pueden ver en la ventana Propiedades.
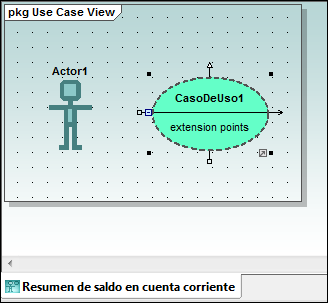
3.Cambie el nombre de este elemento a obtener saldo en cuenta y pulse Entrar para confirmar. Si el nombre del elemento no está seleccionado, haga doble clic para seleccionarlo.
Observe que el tamaño del caso de uso se ajusta automáticamente a la longitud del texto.
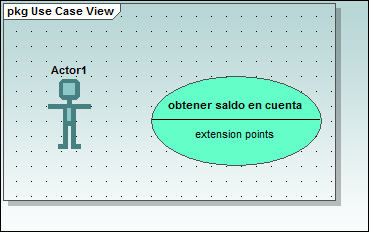
Nota: use Ctrl+Entrar para añadir un salto de línea en el nombre del caso de uso.
Manipular elementos de UModel: controladores y compartimentos
Cuando están seleccionados, los elementos de modelado del diagrama presentan varios controladores de conexión y otros elementos que sirven para manipularlos. Los controladores sirven para crear relaciones entre los elementos o para mostrar/ocultar ciertos compartimentos del elemento.
1.Haga doble clic en el texto Actor1 del elemento actor, cambie el nombre a Usuario estándar y pulse Entrar para confirmar.
2.Pase el cursor por encima del controlador derecho del actor. Aparece una nota de información rápida que dice Asociación.
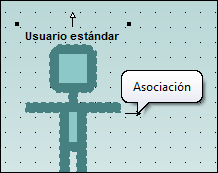
3.Haga clic en el controlador, arrastre la línea de asociación hacia la derecha y suéltela en el caso de uso obtener saldo en cuenta. Ahora se crea una asociación entre el actor y el caso de uso. Las propiedades de la asociación se pueden ver en la ventana Propiedades. La nueva asociación también se añade a la Estructura del modelo, bajo el elemento Relaciones del paquete Vista Casos de uso.
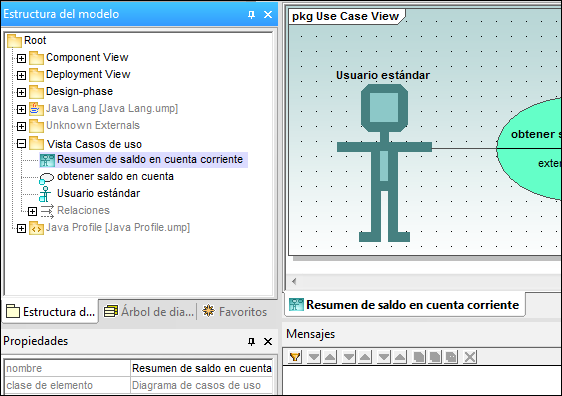
4.Haga clic en el caso de uso y arrástrelo hacia la derecha. Las propiedades de la asociación están visibles en el objeto asociación.
5.Haga clic en el caso de uso para seleccionarlo y después haga clic en el icono de contraer situado en el borde izquierdo del caso de uso.
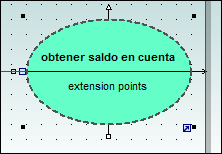
Ahora el compartimento "extension points" está oculto.
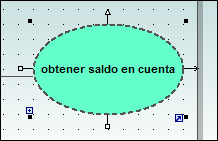
Si en la Estructura del modelo el icono del elemento incluye un punto azul (p. ej. ![]() ), esto significa que el elemento está visible en la ventana de diagramas actual. Por ejemplo, en la imagen siguiente puede ver que hay tres elementos visibles en el diagrama y por eso los tres elementos están marcados con un punto azul en la Estructura del modelo:
), esto significa que el elemento está visible en la ventana de diagramas actual. Por ejemplo, en la imagen siguiente puede ver que hay tres elementos visibles en el diagrama y por eso los tres elementos están marcados con un punto azul en la Estructura del modelo:
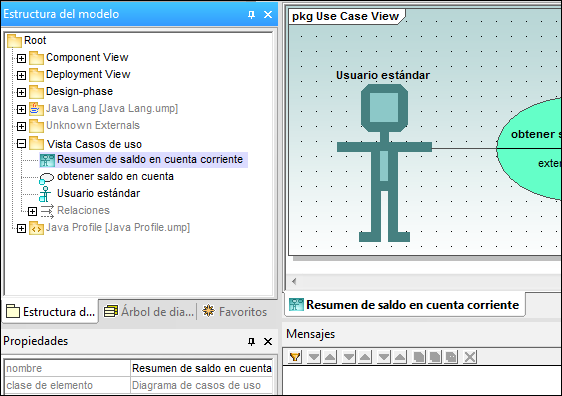
Al ajustar el tamaño del actor también se ajusta el campo de texto, que puede ser multilínea. Puede insertar un salto de línea usando Ctrl+Entrar.
Terminar el diagrama de casos de uso:
1.Haga clic en el icono Caso de uso  de la barra de herramientas mientras pulsa la tecla Ctrl.
de la barra de herramientas mientras pulsa la tecla Ctrl.
1.Haga clic en dos posiciones verticales distintas en la ventana del diagrama para añadir dos casos de uso más. Cuando termine puede soltar la tecla Ctrl.
2.Al primer caso de uso lo llamamos obtener cantidad de saldo en cuenta y al segundo generar informe mensual de ingresos.
3.Haga clic en el icono contraer de ambos casos de uso para ocultar el compartimento de los puntos de extensión.
4.Haga clic en el actor y cree una asociación entre Usuario estándar y obtener saldo en cuenta.
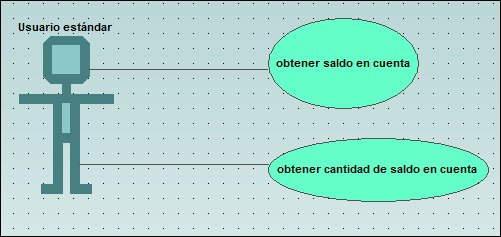
Para crear una dependencia de inclusión entre los casos de uso (creando un caso de uso subordinado):
•Haga clic en el controlador Inclusión del caso de uso obtener cantidad saldo en cuenta, situado en el borde inferior, y arrástrelo hasta el caso de uso obtener saldo en cuenta. Se crea la dependencia de inclusión y el estereotipo include aparece en la flecha de línea discontinua.
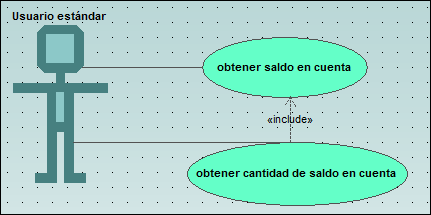
Insertar actores definidos por el usuario
El actor del caso de uso generar informe mensual de ingresos no es una persona, sino un trabajo automatizado de procesamiento por lotes que ejecuta una computadora del banco. A continuación explicamos cómo añadir un actor nuevo al diagrama y cómo asignarle una imagen personal.
1.Haga clic en el botón Actor ![]() de la barra de herramientas para insertar un actor en el diagrama.
de la barra de herramientas para insertar un actor en el diagrama.
2.Cambie el nombre del actor por Banco.
3.En la ventana Propiedades haga clic en el botón Examinar ![]() situado junto a la entrada nombre de archivo del icono y busque el archivo Bank-PC.bmp, que se encuentra en la misma carpeta que el proyecto.
situado junto a la entrada nombre de archivo del icono y busque el archivo Bank-PC.bmp, que se encuentra en la misma carpeta que el proyecto.
4.Desactive la casilla Ruta absoluta del cuadro de diálogo para convertir la ruta en relativa. Marque la casilla Vista previa del cuadro de diálogo para generar una vista previa del archivo seleccionado en el cuadro de diálogo.

5.Haga clic en Aceptar para confirmar la selección e insertar el nuevo actor. Mueva el nuevo actor Banco y colóquelo a la derecha del caso de uso más inferior.
6.Haga clic en el botón Asociación  de la barra de herramientas y cree una conexión entre el actor Banco y el caso de uso generar informe mensual de ingresos. Esta es otra manera de crear asociaciones.
de la barra de herramientas y cree una conexión entre el actor Banco y el caso de uso generar informe mensual de ingresos. Esta es otra manera de crear asociaciones.
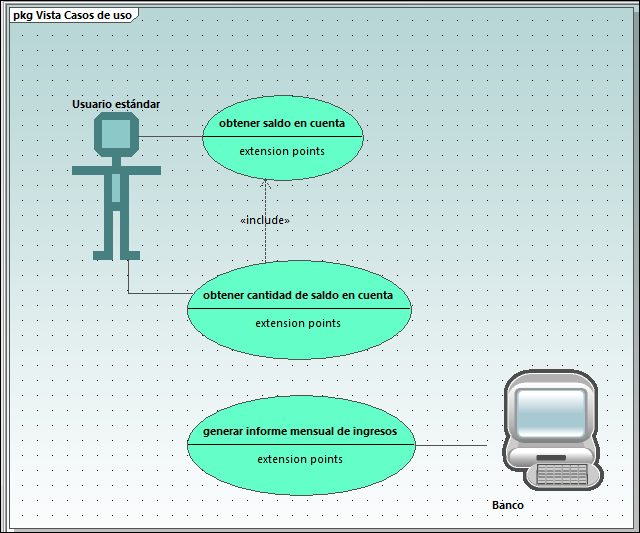
Nota: el color de fondo utilizado para que el mapa de bits sea transparente tiene los valores RGB 82.82.82.
Alinear los elementos del diagrama y ajustar su tamaño
Cuando se arrastran los componentes del diagrama, aparecen líneas guía que facilitan la alineación de los elementos del diagrama. Esta opción se puede habilitar o deshabilitar:
1.En el menú Herramientas haga clic en Opciones.
2.En la pestaña Vista marque la casilla Habilitar líneas de ajuste del grupo de opciones Alineación.
También puede alinear y ajustar el tamaño de varios elementos a la vez:
1.Arrastre el puntero por el diseño para crear un recuadro de selección que abarque los tres casos de uso, empezando por el superior. También puede seleccionar varios elementos haciendo clic en ellos mientras mantiene pulsada la tecla Ctrl. Observe que el último caso de uso que se marca aparece con un contorno de guiones en el diagrama y en la ventana Vista general.
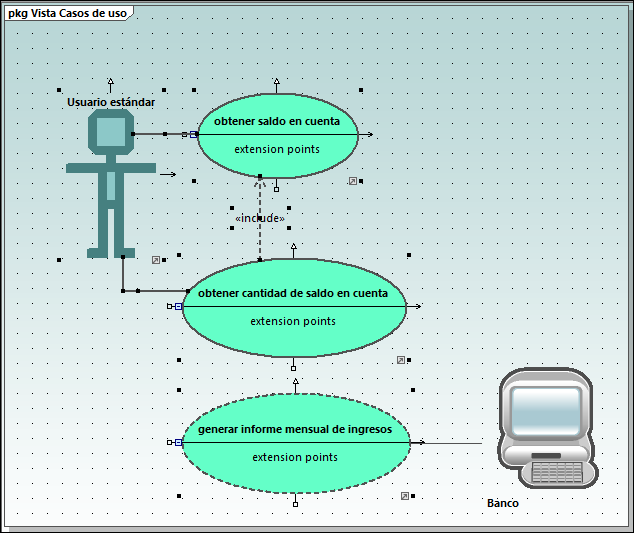
Todos los casos de uso están seleccionados y el más inferior será el que se utilice como base para los ajustes que vamos a llevar a cabo a continuación.
2.Haga clic en el botón Igualar tamaño ![]() de la barra de herramientas.
de la barra de herramientas.
3.Para alinear todos los casos de uso haga clic en el botón Centrar horizontalmente ![]() de la barra de herramientas.
de la barra de herramientas.
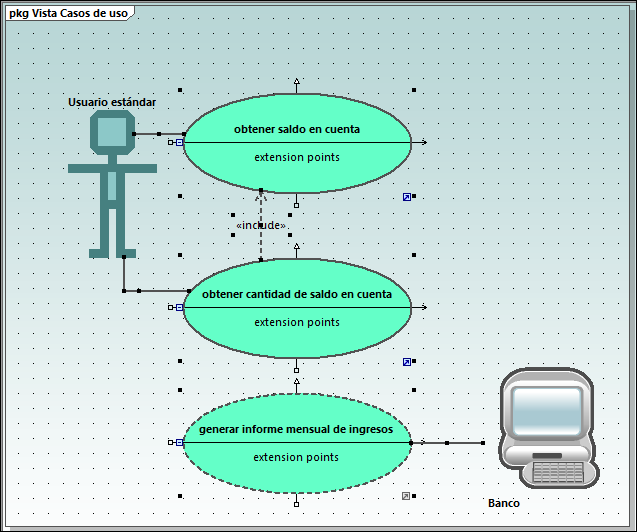
Cambiar el estilo de los diagramas en un proyecto
Todos los diagramas del proyecto de tutorial vienen con un fondo predeterminado que consiste en una cuadrícula de fondo sobre un degradado de colores. El aspecto de los diagramas del proyecto se puede configurar. Por ejemplo, se puede cambiar el color de fondo de todos los diagramas:
1.Abra la ventana Estilos (situada junto a la ventana Propiedades).
2.En el grupo Estilos del proyecto busque la opción Diagramas - color de fondo.
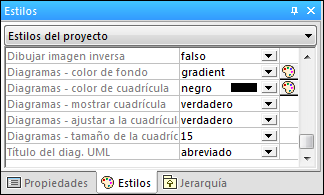
3.Cambie el valor gradient por el color que prefiera.
Para deshabilitar la cuadrícula de fondo del diagrama:
•Busque la opción Diagramas - mostrar cuadrícula y cambie el valor verdadero por el valor falso. También puede desactivar el botón Mostrar cuadrícula  de la barra de herramientas.
de la barra de herramientas.