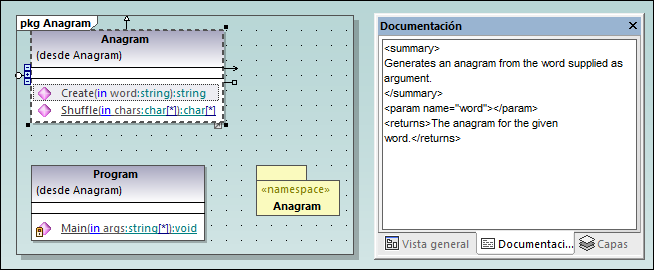Ejemplo: importar un proyecto C#
Este ejemplo explica cómo importar en UModel un ejemplo de solución C# creado con Visual Studio. La solución está disponible en un archivo ZIP en esta ubicación: C:\Usuarios\<usuario>\Documentos\Altova\UModel2024\UModelExamples\Tutorial\Anagram_CSharp.zip. No es necesario compilar la solución con Visual Studio antes de importarla, pero sí debe descomprimir el archivo Anagram_CSharp.zip en una carpeta.
El objetivo de este ejemplo es aplicar ingeniería inversa a la solución C# y crear un proyecto de UModel a partir de ella. Cuando importe el código elija la opción de generar diagramas de clases y de paquetes automáticamente.
Paso nº1: crear un proyecto nuevo
En UModel puede importar código fuente a los proyectos:
•En el menú Archivo haga clic en Nuevo (Ctrl+N) o haga clic en el botón Nuevo de la barra de herramientas.
Paso nº2: incluir los tipos del lenguaje C#
El proyecto de origen se escribió en C# con Visual Studio 2015, así que incluiremos un proyecto de UModel integrado que contenga los tipos del lenguaje C# 6.0 (porque la versión de C# que corresponde a Visual Studio 2015 es la versión 6.0). Es posible que versiones anteriores de C# también funcionen con nuestro ejemplo de solución C#.
1.En el menú Proyecto haga clic en Incluir un subproyecto.
2.Haga clic en la pestaña C#.
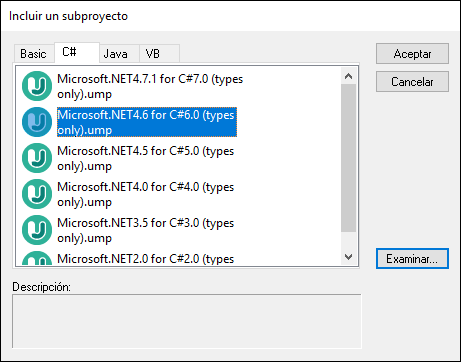
3.Seleccione el proyecto Microsoft .NET 4.6 for C# 6.0 (types only).ump y haga clic en Aceptar.
4.Cuando deba elegir el tipo de inclusión (mediante referencia o como copia), deje la configuración predeterminada como está.
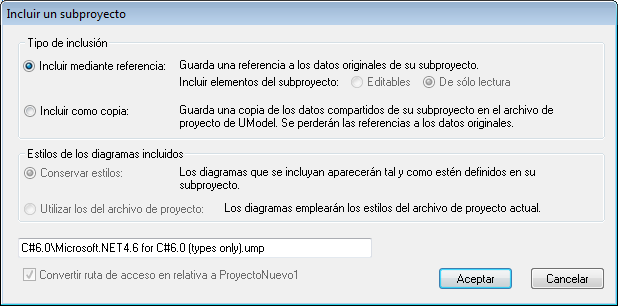
Cuando termina la operación, tanto los tipos del lenguaje C# como el perfil del lenguaje C# se incluyen en el proyecto y pueden verse en la Estructura del modelo.
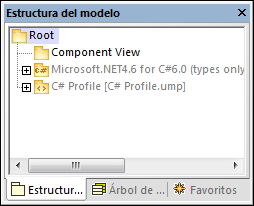
Paso nº3: importar la solución C#
1.En el menú Proyecto haga clic en Importar proyecto de código fuente.
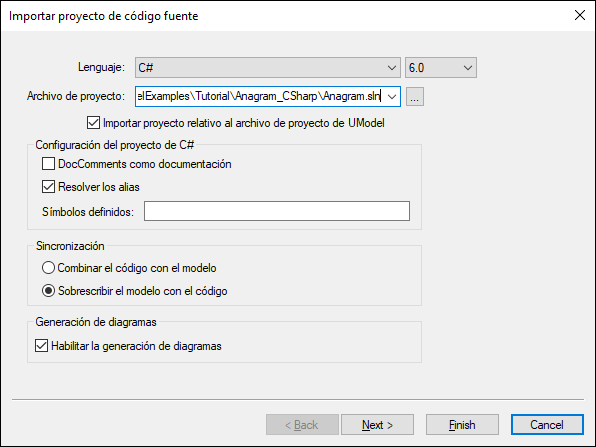
2.Seleccione el lenguaje C# 6.0.
3.Haga clic en el botón Examinar ![]() del campo Archivo de proyecto y navegue hasta el archivo de solución .sln.
del campo Archivo de proyecto y navegue hasta el archivo de solución .sln.
4.Marque la casilla DocComments como documentación (esto importará los comentarios de código de operaciones o propiedades al modelo).
5.Como estamos importando código a un proyecto de UModel nuevo, seleccione la opción Sobrescribir el modelo con el código (la otra opción, Combinar el código con el modelo, es preferible cuando se importa código a un proyecto que ya existe).
6.Haga clic en Siguiente.
7.Seleccione las opciones de generación de diagramas que aparecen en la imagen siguiente y haga clic en Siguiente. Estas opciones afectan a los diagramas de clases que se generan automáticamente cuando se importa código.
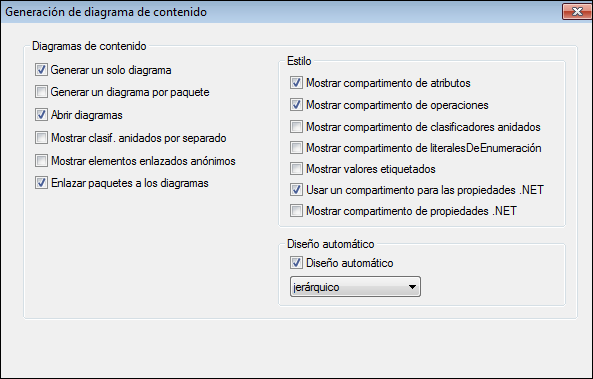
8.Seleccione las opciones de generación de diagramas que aparecen en la imagen siguiente y haga clic en Finalizar. Estas opciones afectan a los diagramas de paquetes que se generan automáticamente cuando se importa código.
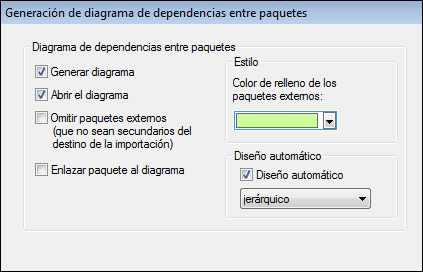
9.Introduzca un nombre, seleccione una carpeta de destino para el nuevo proyecto de UModel y haga clic en Guardar (este cuadro de diálogo muestra por defecto la carpeta donde está la solución que se está importando).
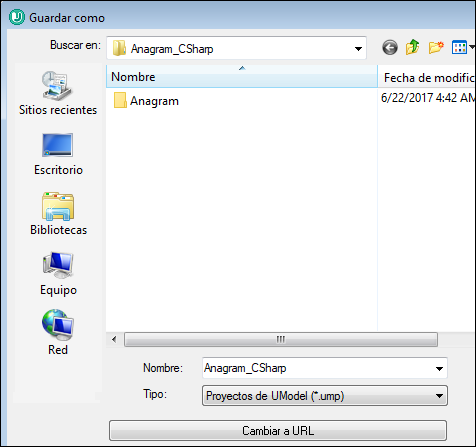
El progreso de la operación de ingeniería inversa aparece en la ventana Mensajes.
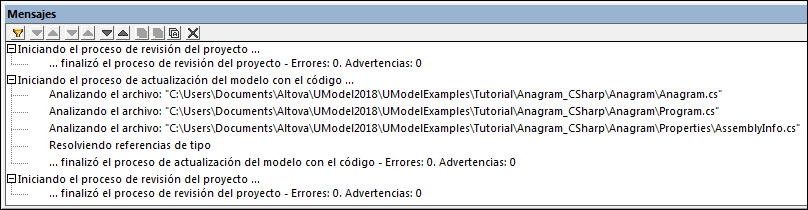
Cuando finaliza la importación de código, todos los diagramas generados se abren automáticamente (porque esta fue la opción seleccionada). Todos los diagramas generados aparecen en la ventana Árbol de diagramas:
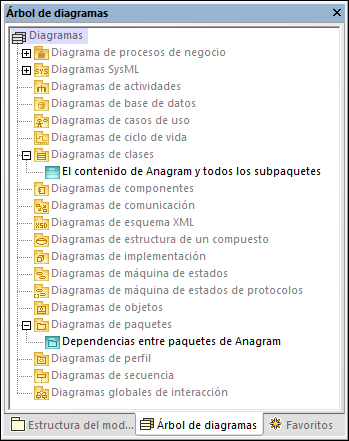
Como elegimos la opción de generar documentación a partir del código, la documentación importada aparece en la ventana Documentación cuando hacemos clic en la operación Create de la clase Anagram, por ejemplo.