Tablas dinámicas
Para insertar una tabla dinámica:
1.Use uno de estos mecanismos: (i) clic en el comando Tabla | Insertar tabla, (ii) clic en el comando Insertar | Tabla o (iii) clic en el icono Insertar tabla  de la barra de herramientas "Insertar elementos de diseño".
de la barra de herramientas "Insertar elementos de diseño".
2.Todos estos comandos abren el cuadro de diálogo que aparece en la imagen siguiente. Si seleccionó el icono Insertar tabla de la barra de herramientas, el cuadro de diálogo se abre al hacer clic en la parte del diseño donde desea insertar la tabla.

Haga clic en el botón Tabla dinámica.
3.Se abre el cuadro de diálogo "Selector de XPath" (imagen siguiente). Observe que en el cuadro Contexto XPath aparece el contexto de la posición donde eligió insertar la tabla y no se puede cambiar en el cuadro de diálogo. Seleccione el nodo con el que desea crear la tabla dinámica. En la imagen siguiente el nodo de contexto es n1:Department y el nodo n1:Person se usará para crear la tabla.
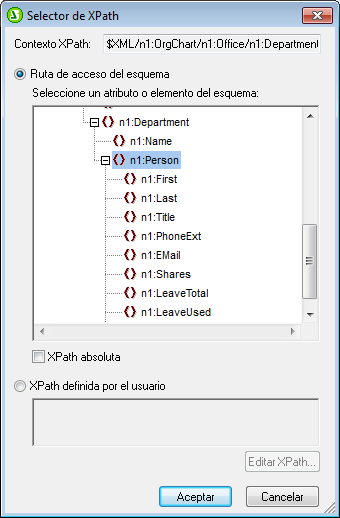
Seleccione la opción XPath definida por el usuario, si prefiere escribir una expresión XPath para seleccionar el nodo con el que se creará la tabla dinámica.
4.Haga clic en Aceptar. Se abre el cuadro de diálogo "Crear tabla dinámica" (imagen siguiente).

5.Los elementos y atributos secundarios del elemento que arrastró hasta la vista Diseño aparecen en el grupo de lista Seleccionar filas o columnas y se pueden usar para crear las columnas de la tabla. Desactive los nodos secundarios que no desee utilizar y seleccione los que desea usar para crear columnas. En la imagen anterior, se desactivaron los elementos Shares, LeaveTotal, LeaveUsed y LeaveLeft.) El resto de opciones del cuadro de diálogo se explican más abajo. Haga clic en Aceptar cuando termine y recuerde que solamente se crean tablas para los elementos y atributos secundarios, no para los descendientes situados en niveles inferiores.
| Nota: | si usó una XPath definida por el usuario para seleccionar el nodo con el que se crea la tabla dinámica, lo más probable es que StyleVision no pueda distinguir a qué nodo está apuntando. Como consecuencia, puede que a veces el cuadro de diálogo "Crear tabla dinámica" no incluya una lista de atributos/elementos secundarios en el grupo Seleccionar filas o columnas. En estos casos deberá rellenar a mano la tabla con el contenido de nodo. Este contenido de nodo debe ser elementos/atributos secundarios del nodo que seleccionó y a partir del cual se creó la tabla. |
Nota: hay otra manera de crear una tabla a partir de un nodo de esquema: arrastrando el nodo desde la estructura del esquema hasta el diseño y especificando, al soltar el nodo, que se debe crear una tabla a partir de él.
Aumento de la tabla
Este es el aspecto que tiene una tabla cuando aumenta de tamaño de arriba a abajo:
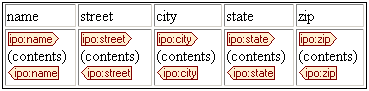
Y este es el aspecto que tiene cuando aumenta de tamaño de izquierda a derecha:
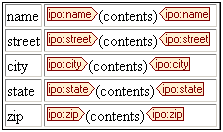
Encabezados y pies de tabla
Las columnas y filas pueden tener encabezados, que equivalen a los nombres de los elementos de columna y fila. Los encabezados de columna se crean encima de cada columna. Los encabezados de fila se crean a la izquierda de una fila. Para incluir encabezados marque la casilla Crear encabezado. Si la tabla aumenta de arriba a abajo y crea un encabezado, se crea una fila de encabezado encima del cuerpo de la tabla. Si la tabla aumenta de izquierda a derecha y crea un encabezado, la columna de encabezado se crea a la izquierda del cuerpo de la tabla.
Para incluir pies de tabla marque la casilla Crear pie. Los pies de tabla, como los encabezados, se pueden crear tanto para las columnas (debajo de las columnas) como para las filas (a la derecha de una fila). El pie de tabla de columnas o filas numéricas suma todas las columnas o filas si se marcó la casilla Resumen para campos numéricos.
En el menú Tabla encontrará comandos para unir y dividir las celdas del encabezado y del pie de tabla, así como para insertar, anexar y eliminar filas y columnas. Esto ofrece una gran flexibilidad a la hora de dar estructura a los encabezados y pies de tabla. Además, los encabezados y pies pueden tener cualquier tipo de contenido estático o dinámico, incluso plantillas condicionales y cálculos automáticos.
Nota: los encabezados y pies se deben crear cuando se define la tabla dinámica (marcando las casillas Crear encabezado y Crear pie del cuadro de diálogo "Crear tabla dinámica". Cuando se anexa o inserta una fila dentro de una tabla dinámica no se crean encabezados ni pies, sino una fila nueva, que son cosas muy diferentes. Con las opciones Crear encabezado/Crear pie se añaden encabezados y pies de tabla al principio y al final de la tabla, respectivamente. Si se inserta o anexa una fila, la fila aparece cada vez que aparece el elemento con el que se creó la tabla dinámica.
Tablas dinámicas anidadas
Puede anidar una tabla dinámica dentro de otra si el elemento con el que se crea la tabla anidada es secundario del elemento que se usó para crear la tabla dinámica en la que se anida.
| 1. | Cree la tabla dinámica exterior y cree una columna con el elemento secundario que quiere usar como tabla anidada. |
| 2. | Ahora haga clic con el botón derecho en el elemento secundario en la tabla dinámica (en la vista Diseño). |
| 3. | Seleccione el comando Convertir en | Tabla. Aparece el cuadro de diálogo "Crear tabla dinámica". |
| 4. | Defina las propiedades de la tabla dinámica anidada. |
Para anidar una tabla dinámica en una tabla estática, arrastre el elemento con el que desea crear la tabla dinámica y suéltelo en una celda de la tabla estática. Al soltarlo aparece un menú contextual, donde debe seleccionar el comando Crear tabla.
Tablas para elementos con contenido de texto
Para crear columnas (o filas) para elementos secundarios, el elemento a partir del cual se crea la tabla debe tener un nodo de atributo o elemento secundario. Los nodos de texto secundarios no bastan. Si este es su caso, puede crear un elemento secundario llamado Texto, por ejemplo, y poner su nodo de texto dentro de los elementos ElementoDeTabla/Texto. Ahora podrá crear una tabla dinámica a partir de ElementoDeTabla. Esta tabla tendrá una columna para los elementos Texto. Cada fila tendrá una celda con el nodo de texto del elemento Texto y las filas de la tabla equivaldrán a las instancias del elemento ElementoDeTabla.
Contenido de las celdas de la tabla
Al crear una tabla dinámica puede elegir qué tipo de componente de StyleVision se usa para representar el contenido de las celdas. En el ejemplo de la imagen anterior, las celdas de la tabla se crearon en forma de contenido. Es decir, se marcó la opción Mostrar celdas como contenido en el cuadro de diálogo "Crear tabla dinámica". Pero también se podrían crear en forma de dispositivo de entrada de datos. Dicho lo cual, es necesario señalar dos cosas:
•La opción seleccionada es una opción global que afecta a todas las celdas de la tabla. Si quiere que alguna celda tenga un aspecto diferente a las demás, deberá editar dicha celda después de crear la tabla: haga clic con el botón derecho en la celda y seleccione Convertir en en el menú contextual. Después seleccione el nuevo tipo de contenido.
•Si crea celdas como contenido y el elemento tiene elementos secundarios, el contenido de la celda será una concatenación de cadenas de texto del elemento y de sus descendientes.
Eliminar columnas, filas y tablas
Para eliminar una columna, fila o tabla, ponga el cursor en la columna, fila o tabla que desea eliminar y haga clic en el menú Tabla | Eliminar columna, Tabla | Eliminar fila o Tabla | Eliminar tabla, respectivamente. Si tiene tablas anidadas, estos comandos se aplicarán a la columna, fila y tabla donde se encuentre el cursor.
Iconos de edición de tablas de la barra de herramientas
Los iconos de edición de tablas de la barra de herramientas son accesos directos a los comandos del menú Tabla. Estos comandos sirven para insertar, eliminar, editar la estructura y asignar propiedades de formato de la tabla dinámica. Estos iconos también se pueden usar para editar tablas estáticas. Pero no se pueden usar para editar tablas CALS/HTML, porque el formato de las tablas CALS/HTML se define de otra manera.