Personalizar
El comando Herramientas | Personalizar sirve para personalizar StyleVision y ajustar la aplicación a sus requisitos y preferencias. Al hacer clic en este comando se abre el cuadro de diálogo "Personalizar" que está compuesto por varias pestañas.
Comandos
En la pestaña Comandos del cuadro de diálogo "Personalizar" puede personalizar sus menús y barras de herramientas y añadir comandos a los menús y a las barras de herramientas, dependiendo de lo que necesite. No obstante, tenga en cuenta que no puede crear comandos ni menús nuevos para la aplicación.
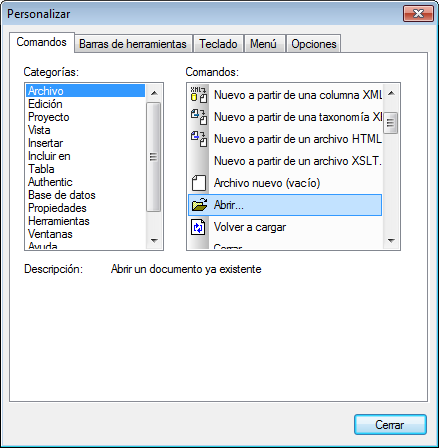
Para añadir un comando a una barra de herramientas o menú:
| 1. | Seleccione la pestaña Comandos. En el cuadro de lista Categorías seleccione la opción Todos los comandos. Todos los comandos disponibles aparecen en el cuadro de lista Comandos. |
| 2. | Haga clic en un comando del cuadro de lista Comandos y arrástrelo a un menú o barra de herramientas ya existente. Al pasar el puntero por encima de una posición donde se puede colocar el comando aparece el icono I. |
| 3. | Cuando encuentre la posición donde desea colocar el comando, suelte el botón del ratón. |
Tenga en cuenta que:
•Mientras arrastra el comando, aparece un pequeño botón al final del puntero del ratón. Esto indica que el comando está siendo arrastrado.
•Si el comando no se puede colocar en la posición actual del cursor, debajo del puntero aparece una X.
•Si el cursor está en una posición donde se puede colocar el comando (en una barra de herramientas o en un menú), la X desaparece y el icono I indica que la posición es válida.
•Los comandos se pueden colocar en menús o barras de herramientas. Si creó una barra de herramientas nueva, puede usar este mecanismo de personalización para rellenar la barra de herramientas con comandos.
•Si pasa el cursor por un menú que está cerrado, el menú se abre y puede insertar el comando en cualquier parte del menú.
Para eliminar una barra de menús o comando, en el cuadro de diálogo "Personalizar" haga clic con el botón derecho en un menú o comando de menú y seleccione Eliminar en el menú contextual que aparece.
Nota:
•Estas operaciones se pueden realizar tanto si hay un documento abierto como si no.
•Para restaurar los menús y las barras de herramientas a su estado inicial de instalación, abra la pestaña Barras de herramientas y haga clic en el botón Restaurar correspondiente.
Barras de herramientas
En la pestaña Barras de herramientas puede (i) activar/desactivar barras de herramientas (es decir, puede decidir qué barras de herramientas aparecen en la interfaz); (ii) definir qué iconos aparecen en cada barra de herramientas; (iii) crear barras de herramientas personalizadas; (iv) restaurar las barras de menús y de herramientas a su estado de instalación.
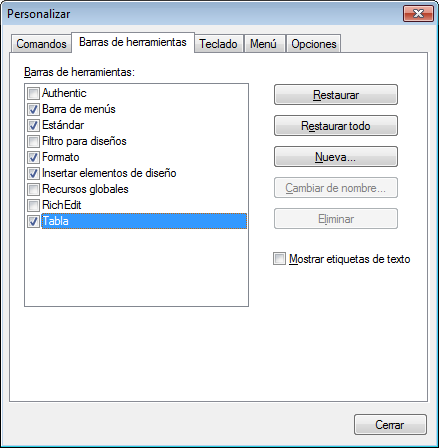
La interfaz de StyleVision incluye una barra de menús fija y varias barras de herramientas opcionales (Authentic, Filtro para diseños, Formato, Estándar, Tabla y Tabla de contenido).
Cada barra de herramientas puede tener varios grupos de comandos y puede añadir más comandos a cada barra de herramientas desde la pestaña Comandos. Las barras de herramientas se pueden arrastrar desde su posición actual hasta cualquier posición de la pantalla. Al hacer doble clic en su barra de título, la barra de herramientas se acopla o flota en la pantalla.
En la pestaña Barras de herramientas puede activar/desactivar cualquier barra de herramientas con solo activar/desactivar su casilla. También puede elegir si las etiquetas de texto de los elementos de la barra de herramientas se muestran u ocultan. Para ello seleccione la barra de herramientas en la pestaña Barras de herramientas y marque la casilla Mostrar etiquetas de texto. Para devolver una barra de herramientas a su estado de instalación, haga clic en el botón Restaurar. Para devolver todas las barras de herramientas y la barra de menús a su estado de instalación, haga clic en Restaurar todo.
Nota: como ya sabe, puede añadir y eliminar comandos en la barra de menús. Para restaurar la barra de menús a su estado de instalación, abra la pestaña Barras de herramientas del cuadro de diálogo "Personalizar", seleccione Barra de menús y después haga clic en el botón Restaurar.
Teclado
En la pestaña Teclado puede crear teclas de acceso rápido nuevas o cambiar las teclas de acceso rápido ya existentes para cualquier comando de StyleVision.
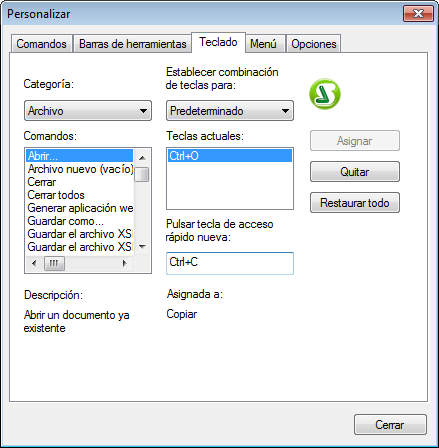
Para asignar una tecla de acceso rápido a un comando:
| 1. | Seleccione la categoría a la que pertenece el comando en el cuadro combinado Categoría. |
| 2. | Seleccione el comando al que desea asignar una tecla de acceso rápido en el cuadro de lista Comandos. |
| 3. | Haga clic en campo de entrada Pulsar tecla de acceso rápido nueva: y después pulse las teclas que deben activar el comando. La tecla de acceso rápido aparece inmediatamente en el campo de entrada Pulsar tecla de acceso rápido nueva. Si esta tecla de acceso rápido ya está asignada a un comando, el comando aparece debajo del campo de entrada. Por ejemplo, en la imagen anterior, Ctrl+C ya está asignada al comando Copiar y no se puede asignar al comando Abrir archivo. Para borrar el campo de entrada Pulsar tecla de acceso rápido nueva, pulse cualquier tecla de control (Ctrl, Alt o Mayús). |
| 4. | Haga clic en el botón Asignar para asignar la tecla de acceso rápido al comando de forma permanente. La tecla de acceso rápido aparece ahora en la lista Teclas actuales. |
Para eliminar una tecla de acceso rápido
| 1. | Seleccione el comando cuya tecla de acceso rápido quiere eliminar. |
| 2. | En la lista Teclas actuales haga clic en la tecla de acceso rápido que desea eliminar. |
| 3. | Ahora haga clic en el botón Quitar. |
Para restaurar todas las asignaciones de teclas de acceso rápido
| 1. | Haga clic en el botón Restaurar todo para devolver las asignaciones de teclas de acceso rápido a su estado de instalación. Aparece un diálogo donde debe confirmar que deesa restaurar todas las asignaciones de teclas de acceso rápido. |
| 2. | Haga clic en Sí para restaurar todas las asignaciones de teclas de acceso rápido. |
Establecer combinación de teclas para
Esta opción no tiene ninguna función actualmente
Menú
En la pestaña Menú puede personalizar las dos barras de menús principales (la barra de menús predeterminada y la barra de menús de la aplicación) así como los menús contextuales de la aplicación. Hay dos tipos de barra de menús principal: predeterminada (que aparece cuando no hay ningún documento abierto) y SPS (que aparece cuando hay abierto un documento SPS).
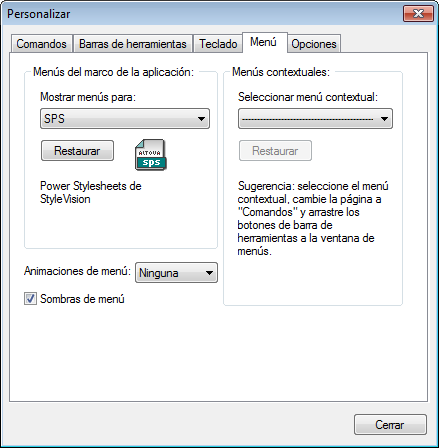
Para personalizar un menú
| 1. | En la pestaña Menú seleccione la barra de menús que desea personalizar (p. ej. en la imagen anterior seleccionamos el menú SPS). |
| 2. | Ahora cambie a la pestaña Comandos y arrastre comandos desde el cuadro de lista Comandos hasta la barra de menús. |
Para eliminar comandos de un menú
| 1. | Haga clic con el botón derecho en el comando o icono de la barra de herramientas que representa el comando. |
| 2. | Seleccione la opción Eliminar del menú emergente o arrastre el comando fuera de la barra de menús. |
Para restaurar las barras de menús
| 1. | Seleccione la entrada de menú en el cuadro combinado. |
| 2. | Haga clic en el botón Restaurar situado justo debajo del nombre del menú. Aparece un diálogo donde debe confirmar que quiere restaurar la barra de menús. |
Para personalizar un menú contextual (los que aparecen al hacer clic con el botón derecho)
| 1. | Seleccione el menú contextual en el cuadro combinado Menús contextuales. |
| 2. | Ahora cambie a la pestaña Comandos y arrastre comandos desde el cuadro de lista Comandos hasta el menú contextual. |
Para eliminar comandos de un menú contextual
| 1. | Haga clic con el botón derecho en el comando o icono que representa al comando. |
| 2. | Seleccione la opción Eliminar del menú emergente o arrastre el comando fuera de la barra de menús. |
Para restaurar un menú contextual
| 1. | Seleccione el menú contextual en el cuadro combinado Menús contextuales. |
| 2. | Haga clic en el botón Restaurar situado justo debajo del nombre del menú. Aparece un diálogo donde debe confirmar que quiere restaurar la barra de menús. |
Para cerrar la ventana de un menú contextual
•haga clic en el icono Cerrar situado en la esquina superior derecha de la barra de título o
•haga clic en el botón Cerrar del cuadro de diálogo "Personalizar".
Animaciones de menú
Esta opción especifica cómo deben aparecer los menús cuando se hace clic en ellos. Seleccione una opción de la lista desplegable.
Sombras de menú
Marque esta casilla si quiere que los menús tengan una sombra alrededor.
Opciones
En la pestaña Opciones puede personalizar otras características de la barra de herramienta.
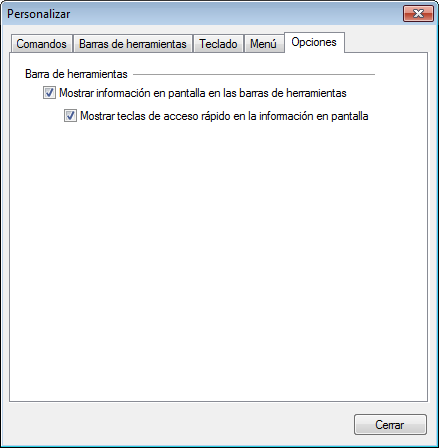
Marque las casillas para activar estas opciones:
•Mostrar información en pantalla en las barras de herramientas: al pasar el puntero del ratón sobre los iconos de las barras de herramientas aparece un mensaje emergente con una breve descripción de la función del icono, así como su tecla de acceso rápido (si le asignó una y si marcó la casilla Mostrar teclas de acceso rápido).
•Mostrar teclas de acceso rápido en la información en pantalla: la información en pantalla de los iconos de las barras de herramientas incluye la tecla de acceso rápido del comando.