Características de diseño para BD
Los diseños SPS basados en BD se diseñan igual que los SPS basados en esquemas, es decir, arrastrando nodos de esquema desde la ventana Estructura del esquema y colocándolos en la vista Diseño, insertando contenido estático directamente en el documento de diseño y aplicando formato a los componentes de diseño. Sin embargo, los SPS basados en BD tienen algunas características propias.
Crear una tabla dinámica para una tabla de BD
Si quiere crear una tabla dinámica para una tabla de BD, siga estos pasos:
| 1. | En la ventana Estructura del esquema seleccione la tabla de BD de nivel superior y arrástrela hasta la vista Diseño. |
| 2. | Al soltarla, seleccione Contenido en el menú contextual que aparece y después seleccione el marcador de posición (contenido) que se crea en el diseño. Si en ese momento está activada la característica Agregar controles de BD automáticamente, el diseño tendrá este aspecto: |

| 3. | En la ventana Estructura del esquema seleccione el elemento Row de la tabla de BD que quiere usar para crear la tabla dinámica. |
| 4. | Arrástrela dentro del elemento Addresses. |
| 5. | Al soltar el elemento Row dentro del elemento Addresses, seleccione Crear tabla en el menú contextual y elija qué campos de la BD se usan para crear las columnas de la tabla dinámica. Se crea una tabla dinámica a partir de la tabla de BD. |
Nota: también puede crear otros componentes a partir de la tabla de BD. Por ejemplo puede crear (contenido).
Agregar controles de BD automáticamente
El comando de menú Authentic | Agregar controles de BD automáticamente o el icono de la barra de herramientas ![]() activa/desactiva la inserción automática de controles de navegación para tablas de BD. Si el comando está activado, el icono de la barra de herramientas tiene un contorno negro. Si está desactivado, el icono no tiene contorno. Si este comando está activado, cuando coloque una tabla de BD en el diseño, se insertarán automáticamente controles de BD (imagen siguiente). Estos controles se insertan por defecto detrás de la etiqueta de inicio de la tabla.
activa/desactiva la inserción automática de controles de navegación para tablas de BD. Si el comando está activado, el icono de la barra de herramientas tiene un contorno negro. Si está desactivado, el icono no tiene contorno. Si este comando está activado, cuando coloque una tabla de BD en el diseño, se insertarán automáticamente controles de BD (imagen siguiente). Estos controles se insertan por defecto detrás de la etiqueta de inicio de la tabla.
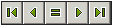
Estos controles permiten al usuario de la vista Authentic navegar por los registros de la tabla de BD en la vista Authentic. El primer botón (al final a la izquierda) le lleva al primer registro de la tabla. El segundo le lleva al registro anterior al registro actual. El tercero es el botón Ir a, que abre el cuadro de diálogo "Ir al registro" (imagen siguiente) donde puede escribir el número de registro al que desea ir. El cuarto botón le lleva al registro posterior al registro actual y el último botón le lleva al último registro de la tabla.
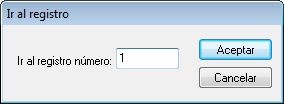
Si quiere insertar controles de navegación a mano (p. ej. si quiere insertar los controles en una posición distinta a la posición predeterminada), siga estos pasos:
| 1. | Desactive el icono Agregar controles de BD automáticamente. |
| 2. | Ponga el cursor en la posición donde desea que aparezcan los controles de navegación (en cualquier posición entre la etiqueta inicial y fina del elemento de tabla de BD). |
| 3. | Haga clic con el botón derecho y seleccione Insertar control de base de datos | Navegación o Insertar control de base de datos | Navegación+Ir a en el menú contextual. También puede acceder a estos comandos desde el menú Insertar. |
Insertar un botón de consulta de BD para la vista Authentic
El botón de consulta de BD  permite al usuario de la vista Authentic realizar consultas en la BD y así crear condiciones para los registros que desea ver en la vista Authentic. Los botones de consulta se pueden insertar en cualquier posición de una tabla de BD, siempre que sea entre:
permite al usuario de la vista Authentic realizar consultas en la BD y así crear condiciones para los registros que desea ver en la vista Authentic. Los botones de consulta se pueden insertar en cualquier posición de una tabla de BD, siempre que sea entre:
•La etiqueta inicial del elemento de tabla de BD y la etiqueta inicial del elemento Row (secundario) del elemento de tabla de BD.
•La etiqueta final del elemento de tabla de BD y la etiqueta final del elemento Row (secundario) del elemento de tabla de BD.
Siga estos pasos para insertar un botón de consulta de BD en el diseño:
| 1. | Ponga el cursor en la posición correcta (ver punto anterior) donde desea que aparezca el botón de consulta. |
| 2. | Haga clic con el botón derecho y en el menú contextual (en el menú Insertar) seleccione Insertar control de base de datos | Botón de consulta. El botón de consulta se inserta en esa posición del documento de diseño. |
Cuando el usuario de la vista Authentic hace clic en el botón de consulta, aparece el cuadro de diseño "Editar la consulta de base de datos". Este cuadro de diálogo se describe en la documentación de la vista Authentic.
Registros mostrados y registros recuperados
También puede controlar cuántos registros se muestran en la vista Authentic y cuántos registros se recuperan al cargarse el archivo. Para definir estos valores:
| 1. | En la vista Diseño seleccione el elemento Row que corresponde a los registros que deben mostrarse/recuperarse. |
| 2. | En la ventana Propiedades seleccione el componente plantilla de la columna Propiedades para y expanda el grupo de propiedades Authentic. |
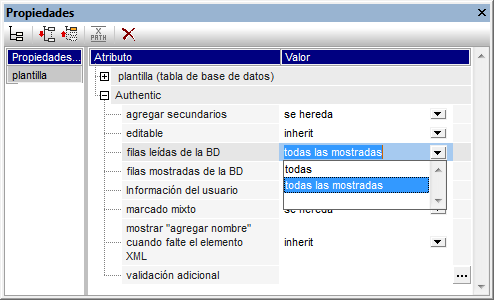
| 3. | Para la propiedad filas mostradas de la BD, seleccione el valor todas en la lista desplegable o escriba el número de registros que se deben mostrar. |
| 4. | Para la propiedad filas leídas de la BD, seleccione el valor todas o todas las mostradas en la lista desplegable o escriba el número de registros que se deben leer. El valor predeterminado es todas las mostradas. Esta propiedad determina cuántos registros se leen cuando se cargan los datos de la BD. Si el valor es menor que el valor de la propiedad filas mostradas de la BD, entonces se usa el valor de filas leídas de la BD como valor de filas leídas de la BD. Por tanto, la propiedad filas leídas de la BD sirve para reducir el número de registros que se cargan en un principio, lo cual acelera el proceso de carga y visualización de datos. Los demás registros se cargan y aparecen cuando el usuario de la vista Authentic hace clic en los botones de navegación de filas (registros). |
Nota:
•el número de registros seleccionado afecta a la vista Authentic.
•si se abre un número elevado de tablas en la vista Authentic, el usuario recibe un mensaje de error advirtiendo de que hay demasiadas tablas abiertas. Por un lado, puede reducir el número de tablas que se abren reduciendo el número de registros que se muestran (porque un registro puede contener tablas). Por otro lado, el usuario puede usar consultas para reducir el número de tablas que se cargan en la vista Authentic.
AltovaRowStatus
En el esquema XML que se crea a partir de una BD, todas las tablas tienen el atributo AltovaRowStatus. StyleVision determina automáticamente el valor de este atributo, que está compuesto por tres caracteres que se inicializan con ---. Si se modifica una fila o se añade una fila nueva, el valor de este atributo cambia y se usan estos caracteres.
A | la fila se añadió (pero no se guardó en la BD) |
U,u | la fila se actualizó (pero no se guardó en la BD) |
D,d, X | la fila se eliminó (pero no se guardó el cambio en la BD) |
Estos valores se pueden utilizar para ofrecer información a los usuarios sobre las filas que está editando. La información de estado de la fila existe hasta que se guarda el archivo. En cuanto se guarda el archivo la información de estado se inicializa (con ---).
Formato de los componentes de diseño
Cuando se añaden, modifican o eliminan registros, StyleVision aplica cierto formato a los registros añadidos/modificados/eliminados para que el usuario pueda distinguirlos de los demás registros. Los errores de tipo de datos también se señalan en color rojo. Si quiere conservar esta diferenciación, compruebe que el formato asignado a las filas de una tabla no tiene las mismas propiedades que el formato asignado por StyleVision. El formato que asigna StyleVision es este:
Añadido | A | en negrita y subrayado |
Modificado (actualizado) | U, u | subrayado |
Eliminado | D, d, X | tachado |
Error de tipo de datos | texto en color rojo |