Bases de datos no XML
Una vez establecida la conexión con la BD no XML, aparece el cuadro de diálogo "Insertar objetos de la base de datos". Este cuadro de diálogo se divide en dos paneles. El panel superior se llama Origen y contiene una representación gráfica de las tablas de la BD. En este panel puede seleccionar las tablas que necesita para trabajar en el diseño SPS. StyleVision genera un esquema XML y archivos de datos XML a partir de las tablas seleccionadas. El panel inferior se llama Vista previa y muestra una vista previa del contenido de la tabla seleccionada.
Panel Origen
El panel Origen ofrece una representación gráfica de las tablas de la BD (imagen siguiente). Seleccione las tablas que necesita para su diseño SPS marcando las casillas pertinentes.
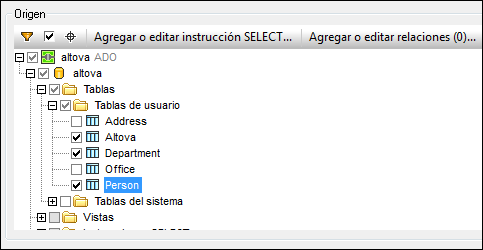
El panel Origen también incluye una barra de herramientas (imagen siguiente) con tres iconos que son, de izquierda a derecha: Filtrar contenido de carpeta, Mostrar objetos seleccionados y Localizador de objetos. Haga clic en el icono Mostrar objetos seleccionados para ver solamente las tablas seleccionadas. Haga clic otra vez para ver todas las tablas.
Filtrar el contenido de las carpetas
Siga estos pasos para filtrar los objetos del panel Origen:
1.Haga clic en el icono Filtrar contenido de carpeta de la barra de herramientas del panel Origen. Aparece un icono en forma de embudo junto a la carpeta Tablas.
2.Haga clic en el icono en forma de embudo y seleccione un filtro en el menú contextual que aparece (imagen siguiente). Por ejemplo, Empieza con.
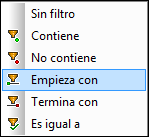
3.En el campo de entrada que aparece escriba la cadena de texto que desea usar para filtrar el contenido de las carpetas. Por ejemplo, escriba A para filtrar el contenido de la carpeta Tablas. El filtro se aplica a medida que se teclea.
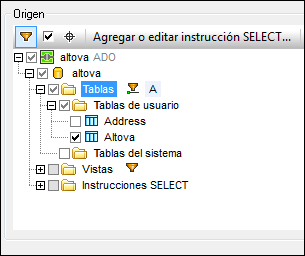
Localizador de objetos
Si quiere buscar un elemento concreto de la BD por su nombre, utilice el localizador de objetos del panel Origen. Así funciona:
1.Haga clic en el icono Localizador de objetos de la barra de herramientas del panel Origen. Observe que aparece un cuadro combinado al final del panel Origen.
2.Escriba la cadena de búsqueda en el campo de entrada, por ejemplo Altova (imagen siguiente). Haga clic en la punta de flecha para abrir la lista desplegable. Esta lista incluye todos los objetos cuyo nombre contiene la cadena de búsqueda.
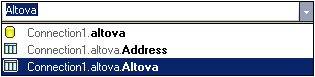 |
| 3. | Haga clic en un objeto de la lista para verlo en el panel Origen. |
Agregar y editar instrucciones SELECT para vistas locales
Puede crear instrucciones SELECT en SQL para crear vistas locales. Cuando el esquema se genera a partir de una conexión de BD que tiene vistas locales (o instrucciones SELECT) definidas, el esquema que se genera para la BD contendrá una tabla por cada instrucción SELECT.
Siga estos pasos para crear una instrucción SELECT:
1.Haga clic en el botón Agregar o editar instrucción SELECT para abrir el cuadro de diálogo "Introducir una instrucción SQL SELECT" (imagen siguiente).
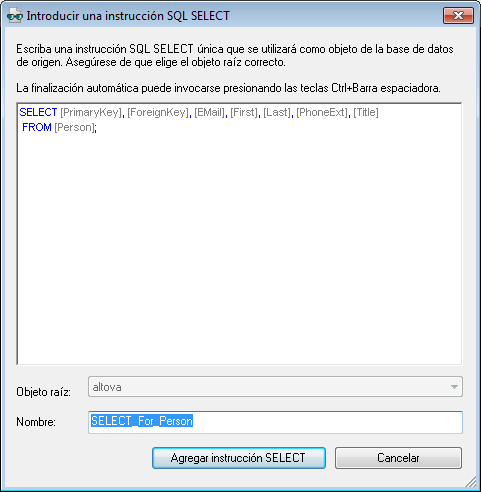
2.Escriba la instrucción SELECT en el panel principal. Si se conecta a una BD Oracle o IBM DB2 con JDBC, entonces la instrucción SELECT no puede tener un punto y coma al final. Si desea crear una instrucción SELECT para toda la tabla, haga clic con el botón derecho en la tabla en el cuadro de diálogo "Insertar objetos de la base de datos" y seleccione el comando Generar y agregar una instrucción SELECT del menú contextual.
3.En el cuadro de diálogo "Introducir una instrucción SQL SELECT" haga clic en el botón Agregar instrucción SELECT... y la instrucción se añade a la lista de instrucciones SELECT que aparecen al final del panel Origen del cuadro de diálogo "Insertar objetos de la base de datos" (imagen siguiente).
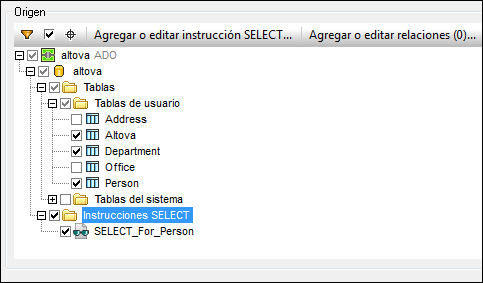
| Nota: | si se conecta a una BD Oracle o IBM DB2 con JDBC y usa una instrucción SELECT con el comando Agregar/Quitar tabla para recuperar datos, entonces la instrucción SELECT no puede tener un punto y coma al final. |
Al hacer clic en el botón Finalizar del cuadro de diálogo "Insertar objetos de la base de datos" StyleVision crea una tabla por cada instrucción SELECT (imagen siguiente).
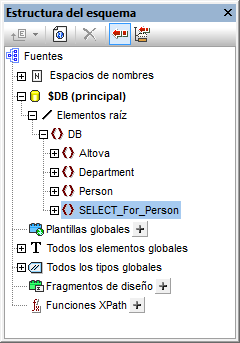
Relaciones locales entre tablas
Puede crear relaciones locales entre dos tablas, similares a las relaciones de tipo clave principal / clave foránea. La relación es local en StyleVision. Esto significa que la BD propiamente dicha no debe modificarse. La relación local se representará en el esquema que StyleVision genera.
Siga estos pasos para crear una relación local:
1.En el cuadro de diálogo "Insertar objetos de la base de datos" haga clic en el botón Agregar o editar relaciones, que abre otro cuadro de diálogo llamado "Agregar o editar relaciones" (imagen siguiente).
2.Haga clic en el botón Agregar relación de este cuadro de diálogo. En la columna Objeto de clave principal o clave única del panel principal haga clic en la flecha para abrir la lista desplegable del cuadro combinado (imagen siguiente). Ahora seleccione una tabla para la columna Objeto de clave foránea. La relación que se genera seleccionará filas donde la columna Clave principal/única seleccionada coincide con la columna Clave foránea seleccionada.
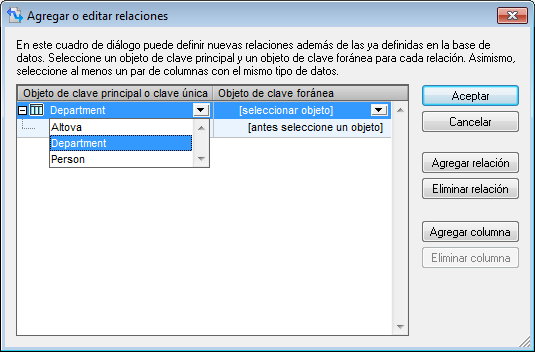
3.Seleccione la columna Clave principal/única que debe coincidir con la columna Clave foránea y después seleccione la columna Clave foránea. Vuelve a usar los cuadros combinados de las respectivas columnas (imagen siguiente). Recuerde que si los tipos no coinciden aparece un mensaje de error.
4.Añada todas las relaciones locales que necesite repitiendo los pasos 2 y 3.
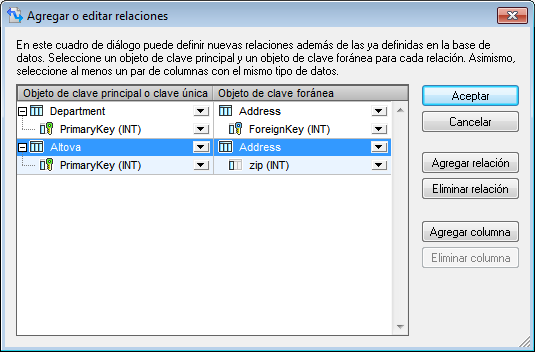
5.Cuando termine, haga clic en Aceptar. El esquema generado reflejará las relaciones recién creadas.
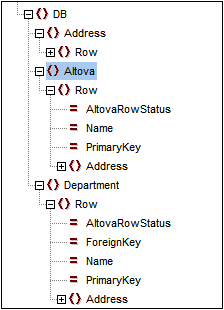
Observe que en las dos imágenes anteriores, en el esquema generado tanto Altova como Department contienen Address. Es decir, se generarán las filas de Department con valores PrimaryKey iguales al valor ForeignKey de la fila Address. Y se generarán las filas de Altova con valores PrimaryKey iguales al valor zip de la fila Address.
| Nota: | no son compatibles las relaciones locales entre instrucciones SQL SELECT. |
Panel Vista previa
Para obtener la vista previa de la estructura y del contenido de una tabla, seleccione la tabla en el panel Origen y después haga clic en el botón Vista previa (o Volver a cargar, si ya está abierta una vista previa) del panel inferior Vista previa (imagen siguiente). Al hacer clic en el botón aparece el contenido de la tabla en forma de tabla en el panel de vista previa (imagen siguiente).
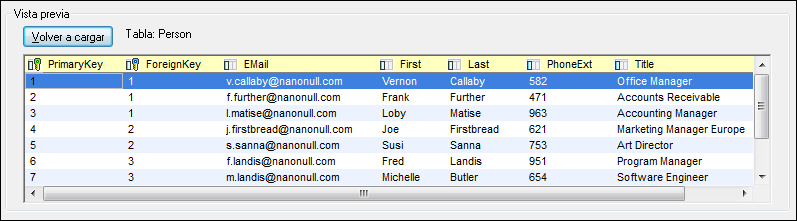
Generar el esquema XML y el archivo XML de trabajo a partir de la BD
Cuando termine de seleccionar las tablas que desea usar en el diseño SPS, haga clic en el botón Finalizar para generar y cargar el esquema XML. StyleVision muestra en la ventana Estructura del esquema un esquema XML cuya estructura se corresponde con la de la BD de las tablas seleccionadas. StyleVision también genera un archivo XML de trabajo cuya estructura se corresponde a la definida en el esquema generado y cuyo contenido procede de las tablas seleccionadas. Este archivo XML de trabajo se usa para la vista previa de los documentos de salida.
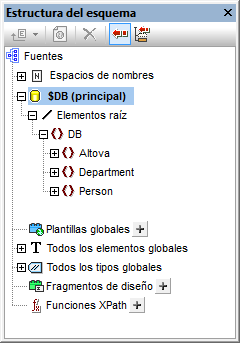
Recuerde que todas las tablas seleccionadas de la BD se crean en el esquema XML como secundarios del elemento de documento DB y como elementos en la lista Elementos globales de la ventana Estructura del esquema. Para más información sobre la estructura del esquema XML generado, consulte el apartado Esquema XML y archivos XML de la BD. No olvide que el esquema XML generado a partir de la BD no se modificará con ningún filtro construido a partir de ahora.
Cuando termine de conectarse a la BD y de generar el esquema XML podrá usar todas las funciones de diseño de StyleVision para diseñar el documento SPS.