Barras de herramientas
En la pestaña Barras de herramientas puede: (i) activar o desactivar barras de herramientas (es decir, decidir qué barras de herramientas aparecen en la interfaz), (ii) definir qué iconos aparecen en cada barra de herramientas y (iii) crear barras de herramientas personalizadas.
Las barras de herramientas de la aplicación cliente SchemaAgent incluyen iconos para los comandos de menú más utilizados. Además, al pasar el puntero sobre un icono, se ofrece información rápida sobre el icono en un mensaje emergente y en la barra de estado de la aplicación.
Las barras de herramientas se pueden colocar en cualquier posición de la pantalla, donde aparece como ventana flotante.
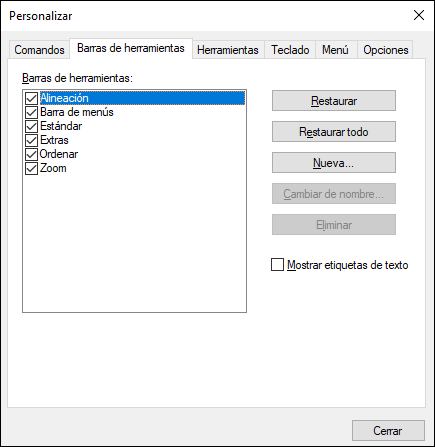
Si se activa la opción Mostrar etiquetas de texto aparece un texto explicativo bajo los iconos de la barra de herramientas. Puede activar o desactivar esta opción de forma individual para cada barra de herramientas.
Para activar/desactivar una barra de herramientas
•Marque su casilla en el cuadro de lista Barras de herramientas.
Para aplicar los cambios a todas las vistas
1.Marque la casilla situada al final de la pestaña. De lo contrario, los cambios realizados afectan solamente a la vista activa.
2.Recuerde que los cambios realizados después de marcar la casilla Aplicar cambios en todas las vistas afectarán a todas las vistas.
Para añadir una barra de herramientas nueva
1.Pulse el botón Nueva... y escriba el nombre de la barra de herramientas nuevas en el cuadro de diálogo "Nombre de la barra de herramientas" que aparece.
2.Arrastre comandos desde la pestaña Comandos hasta la barra de herramientas nueva.
Para cambiar el nombre de una barra de herramientas nueva
1.Seleccione la barra de herramientas en el panel Barra de herramientas y pulse el botón Cambiar de nombre.
2.Edite el nombre en el cuadro de diálogo "Nombre de la barra de herramientas" que aparece.
Para restaurar la barra de menús
1.Seleccione Barra de menús en el panel Barras de herramientas y pulse el botón Restaurar.
2.La barra de menús vuelve a su estado original de instalación.
Para restaurar todas las barras de herramientas y comandos de menú
1.Pulse el botón Restaurar todo.
2.Todas las barras de herramientas y menús vuelven a su estado original de instalación.
Para eliminar una barra de herramientas
•Seleccione la barra de herramientas en el panel Barras de herramientas y pulse el botón Eliminar.
Para mostrar las etiquetas de texto de una barra de herramientas
3.Seleccione la barra de herramientas y marque la casilla Mostrar etiquetas de texto.
4.Recuerde que debe activar las etiquetas de texto de cada barra de herramientas por separado.