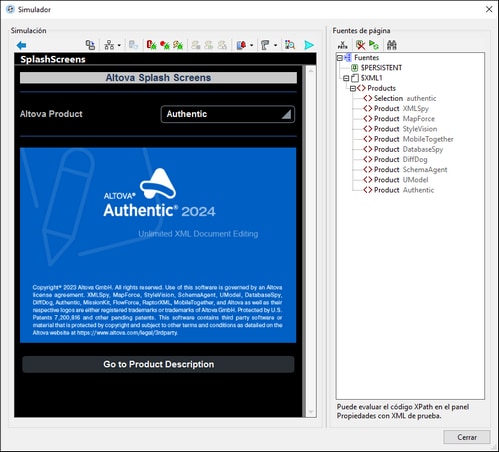Simulación en MobileTogether Designer
El flujo de trabajo del proyecto se puede simular directamente desde MobileTogether Designer. El dispositivo de la simulación será el que esté seleccionado en el cuadro combinado Dispositivo de vista previa de la barra de herramientas principal. En este cuadro combinado puede cambiar de dispositivo para ver la simulación en otro tipo de dispositivo diferente del actual. Para ejecutar la simulación haga clic en Ejecución | Simular el flujo de trabajo o pulse F5. Esto abre la ventana del simulador e inicia la simulación. Las simulaciones ejecutadas desde MobileTogether Designer muestran los mensajes del servidor y del cliente en el panel Mensajes.
Idioma de la simulación
El idioma de simulación en MobileTogether Designer y en el servidor se selecciona con el comando Proyecto | Idioma de la simulación. El idioma de las simulaciones en el cliente es el idioma del dispositivo cliente en el que se ejecuta la simulación.
Ubicación de los archivos
Cuando la simulación se ejecuta en MobileTogether Designer directamente, la ubicación de los archivos se resuelve tal y como se indicara en el diseño. Las rutas de acceso relativas son relativas a la ubicación del archivo de diseño. Compare estas ubicaciones con las que se obtienen cuando el flujo de trabajo se simula en el servidor.
Características del simulador
La ventana del simulador incluye estas características:
•El panel izquierdo (Simulación) muestra el resultado de la simulación. Las opciones de este panel se describen más abajo.
•El panel derecho (Fuentes de página) muestra los cambios que se producen en las fuentes de página a medida que avanza la simulación. Las opciones de este panel se describen más abajo.
•Mientras se ejecuta la simulación, el panel Mensajes de MobileTogether Designer ofrece un informe detallado de cada actividad que tiene lugar. Así podrá ver qué ocurre en cada momento de la simulación. Se trata de una característica de valor incalculable para las tareas de pruebas y depuración.
ϖ Las simulaciones ejecutadas en MobileTogether Designer ofrecen información sobre las actividades que tienen lugar en el servidor y en el cliente.
ϖ Las simulaciones ejecutadas en el servidor comunican mensajes del cliente.
ϖ Las simulaciones ejecutadas en el cliente comunican mensajes del servidor.
•El simulador ofrece controles que requieren interacción del usuario.
Barra de herramientas del panel Simulación
La barra de herramientas del panel Simulación contiene los siguientes botones (de izquierda a derecha):
•Atrás: si la página es una subpágina, este comando cierra la subpágina. Si la página es la página de nivel superior, este botón cierra el simulador. Consulte también la descripción de AlHacerClicEnBotónAtrás.
•Cambiar orientación: este comando permite alternar entre las vistas horizontal y vertical.
•Opciones del simulador: abre un menú desplegable que muestra las opciones del simulador (que se describen más abajo, en el apartado Opciones del simulador).
•Simular Volver a la aplicación (Volver a abrir): este comando se habilita si se definió que se produzcan actualizaciones de página cuando se vuelva a abrir la página. Al hacer clic en este comando la página se actualiza durante la simulación.
•Detener en el error siguiente: detiene la simulación en el error XPath siguiente que se encuentre y muestra la expresión XPath en el Depurador XPath.
•Detener en el punto de interrupción siguiente: detiene la simulación en el punto de interrupción siguiente que se encuentre (que puede ser una acción o una expresión XPath) y abre el depurador correspondiente.
•Detener en la acción siguiente: detiene la simulación en la acción o las acciones del evento siguiente que se encuentre y muestra esas acciones en el Depurador de acciones.
•Detener grabación de caso de prueba: al empezar a grabar un caso de prueba, el simulador se abre y reproduce la grabación en el simulador. Al hacer clic en este botón: (i) se detiene la grabación del caso de prueba y (ii) se abre el cuadro de diálogo "Confirmación de caso de prueba grabado", donde puede indicar el nombre del caso de prueba grabado.
•Reproducir paso siguiente: reproduce el paso siguiente en el caso de prueba que se esté reproduciendo actualmente. Este botón se habilita con las reproducciones paso a paso. Consulte el punto Opciones de reproducción del apartado Reproducir un caso de prueba.
•Grabar instantánea: graba una instantánea del caso de prueba que se está grabando. Este botón se habilita cuando la opción de grabar instantáneas está en modo manual (no automático). Consulte el punto Opciones de grabación del apartado Grabar un caso de prueba.
•Notificaciones automáticas: abre el cuadro de diálogo "Confirmación de caso de prueba grabado" (Simulación). Consulte el apartado Simular notificaciones automáticas para ver una descripción de los datos de uso.
•Comprar: muestra una lista de todos los productos de las compras desde la aplicación que están disponibles para la venta y permite comprar uno o más de esos productos. Esta lista se obtiene del archivo de datos XML de compras desde la aplicación. Consulte Compras desde la aplicación para más información.
•Producto adquirido: muestra una lista de todos los productos de las compras desde la aplicación que aparecen como adquiridos (es decir, que tienen un elemento Comprar) en el archivo de datos XML de compras desde la aplicación para simulaciones. Si selecciona uno de estos productos adquiridos, la simulación considera a ese producto junto con todas sus propiedades de compra como comprados. Si más adelante ejecuta las acciones Consultar compras o Restaurar compras, entonces los productos que seleccione son devueltos (por la acción) como ya adquiridos. Consulte Compras desde la aplicación para más información.
•Enviar: si la página no es la última del diseño, este comando conduce a la siguiente página. Si es la última página del diseño, la simulación sale del flujo de trabajo. Consulte también la descripción de AlHacerClicEnBotónEnviar.
•Actualizar página: este botón se habilita si la opción Actualizar página está en modo manual. Al hacer clic en este comando la página se actualiza con los datos modificados.
Opciones del panel Simulación
Al hacer clic en el botón Opciones del simulador de la barra de herramientas se muestra una lista desplegable con todas las opciones del simulador (imagen siguiente), que describimos a continuación. Las opciones predeterminadas están definidas en la pestaña Simulación 1 del cuadro de diálogo "Opciones". Tenga en cuenta que si cambia alguna opción en el simulador la nueva configuración se convierte en la opción predeterminada y aparecerá como tal en la pestaña Simulación 1.
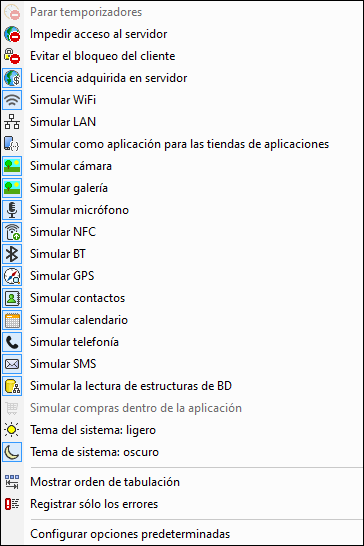
•Detener temporizadores: si se definió un temporizador y se configuraron acciones para que se ejecuten en los intervalos definidos por el temporizador, con este comando puede detener los temporizadores y, por tanto, las acciones. Esto permite borrar la multitud de mensajes que generan estas acciones para que pueda analizar los demás mensajes y aspectos del flujo de trabajo con mayor facilidad.
•Impedir acceso al servidor: si se marca esta opción, se deshabilita el acceso al servidor para que pueda comprobar el comportamiento de la solución en caso de errores de conexión con el servidor. Si no está marcada, sí se permite acceso al servidor. Para más información sobre esta característica consulte ConErrorDeConexiónDeServidor.
•Evitar que se bloquee el cliente: al seleccionar esta opción se evita que se bloquee al cliente aunque se ejecute la acción Bloquear clientes, que deniega al cliente el acceso al servidor. Si no se puede acceder al servidor porque se ha ejecutado la acción Bloquear clientes desde otro cliente, no se puede evuitar ese bloqueo.
•Licencia adquirida en servidor: sirve tanto para simulaciones en el diseñador como para ejecuciones de prueba en el cliente y simula que se han adquirido licencias para MobileTogether Server. En el caso de las simulaciones en el servidor, se devuelve el estado real de compra de licencias.
•Simular WiFi: si se activa, establece la función de extensión XPath mt-connected-via-wifi en true(). Si no se activa, la función recibe el valor false(). Esto permite al simulador comportarse como si tuviera acceso a WiFi. De esta forma puede simular diseños que necesitan una conexión WiFi.
•Simular LAN: si se activa este comando, se asigna el valor true() a la función de extensión XPath mt-connected-via-lan. Si se desactiva, la función recibe el valor false(). Esto permite al simulador comportarse como si tuviera conectividad LAN. Es decir, puede simular diseños que necesiten acceder a la función LAN.
•Simular como aplicación para las tiendas de aplicaciones: establece la variable global estática MT_IsAppStoreApp en true() si se activa. Si se desactiva la variable recibe el valor false(). Esto permite ejecutar simulaciones que dependen del valor de esta variable.
•Simular cámara: si se activa esta opción, el simulador se comporta como si pudiera acceder a la cámara del dispositivo. Esto permite simular diseños que necesiten acceder a la cámara.
•Simular galería: si se activa, el simulador se comporta como si pudiera acceder a la galería de imágenes del dispositivo. Esto permite simular diseños que necesiten acceder a la galería de imágenes.
•Simular micrófono: si se activa, el simulador se comporta como si pudiera acceder al micrófono del dispositivo. Esto permite simular diseños que necesiten acceder al micrófono.
•Simular NFC: esto indica al simulador que la característica NFC está habilitada y que se pueden ejecutar acciones NFC. El simulador recibe datos NFC reales mediante archivos de ejemplo para NFC.
•Simular GPS: si se selecciona esta opción se activa la geoubicación. Se pueden suministrar geoubicaciones para simulación con el archivo XML Geoubicaciones, que existe a este efecto.
•Simular contactos: si se activa, el simulador se comporta como si pudiera acceder a la libreta de direcciones del dispositivo. Esto permite simular diseños que necesiten acceder a la libreta de direcciones. La libreta de direcciones se simula a partir de un archivo de ejemplo o de sus contactos de Microsoft Outlook. Puede consultar qué opción usar en la pestaña Simulación 2 del cuadro de diálogo Opciones.
•Simular calendario: si se activa, el simulador se comporta como si pudiera acceder al calendario del dispositivo. Esto permite simular diseños que necesiten acceder al calendario. El calendario es simulado bien desde un archivo de ejemplo o desde su calendario de Microsoft Outlook. Puede consultar qué opción usar en la pestaña Simulación 2 del cuadro de diálogo Opciones.
•Simular telefonía: si se activa, el simulador se comporta como si tuviera acceso a la función de telefonía del dispositivo. Esto permite simular diseños que necesiten acceder al teléfono.
•Simular SMS: si se activa, el simulador se comporta como si tuviera acceso a las funciones SMS del dispositivo. Esto permite simular diseños que necesiten acceder a la función SMS.
•Simular la lectura de estructuras BD: si se activa este comando, el simulador toma la estructura de BD del archivo XML especificado en la pestaña Simulación 2 del cuadro de diálogo Opciones. Para más información consulte el apartado Leer estructura (BD).
•Simular telefonía: si se activa, el simulador se comporta como si tuviera acceso a la función de telefonía del dispositivo. Esto permite simular diseños que necesiten acceder al teléfono.
•Simular compras dentro de la aplicación: si se selecciona se pueden simular compras desde la aplicación usando los datos de ejemplo de un archivo XML. Puede consultar qué archivo XML usar en la pestaña Simulación 2 del cuadro de diálogo Opciones.
•Tema del sistema ligero/oscuro: cambia al tema seleccionado (ligero u oscuro).
•Mostrar orden de tabulación: si se ha definido un orden de tabulación, seleccione esta opción para ver todos los controles tabulados con su número de tabulación correspondiente.
•Registrar solo los errores: seleccione esta opción para registrar únicamente los errores e ignorar el resto de mensajes.
•Establecer opciones predeterminadas: restablece las opciones del panel Simulación a los valores predeterminados.
Opciones del panel Fuentes de página
Estas son las opciones disponibles en la barra de herramientas Fuentes de página:
•El comando Evaluar XPath abre el cuadro de diálogo "Editar expresión XPath/XQuery", donde puede evaluar las expresiones XPath. Las expresiones XPath también se pueden evaluar en el panel Estilos y propiedades mientras se ejecuta la simulación.
•El comando Borrar datos persistentes y reiniciar borra los datos persistentes y reinicia la simulación.
•El comando Reiniciar simulación permite reiniciar la simulación en cualquier momento del proceso.
•Buscar: habilita la búsqueda de texto en las fuentes de página del panel Fuentes de página; la búsqueda empieza por el elemento root de las fuentes de página.
•En el panel Fuentes de página puede copiar partes de la estructura de datos y pegarlas en otras posiciones. Es una característica muy útil si desea copiar datos como registros de BD por ejemplo y añadir más datos para la simulación. Los nodos copiados en este panel solamente estarán disponibles mientras se ejecute la simulación.
•Si hace clic con el botón derecho en un nodo de una fuente de página y selecciona Cargar XML, entonces toda la fuente de página será reemplazada por el archivo XML que seleccione. Observe que si la estructura del archivo XML que se carga no coincide con la que se espera de esta fuente de página, entonces las partes del diseño que estén basadas en esta fuente de página contendrán errores.
•Si hace clic con el botón derecho en un nodo de una fuente de página y selecciona Guardar XML, entonces toda la fuente de página se guardará en el archivo XML seleccionado.
•Si hace clic con el botón derecho en un nodo de una fuente de página, podrá copiar la expresión XPath localizadora del nodo en el portapapeles (con el comando Copiar XPath del menú contextual).
Editar las estructuras XML de las fuentes de página en el simulador
Las estructuras XML del simulador presentan los datos XML de las diferentes fuentes de página y cómo cambian estos valores a medida que avanza la simulación. Estas estructuras XML se pueden editar en el simulador directamente mediante operaciones de cortar/copiar/pegar/eliminar y arrastrar/colocar. Los comandos de edición están disponibles en el menú contextual que aparece al hacer clic con el botón derecho en la estructura XML. El panel Simulación muestra los datos modificados. Gracias a esta característica también se puede probar la solución con estructuras de datos XML modificadas que contienen datos distintos introducidos a mano. Es decir, podrá utilizar varias opciones diferentes con datos y estructuras distintos.
El menú contextual de las estructuras XML del simulador incluye estos comandos:
•Cargar XML: carga en la estructura XML un archivo XML externo (que tiene la misma estructura y los mismos elementos que la estructura XML).
•Guardar XML: guarda la estructura y los datos de la estructura XML en la ubicación que se indique.
•Ver en XMLSpy: abre la estructura XML en Altova XMLSpy.
•Sobrescribir la estructura \$XML basada en este árbol: sobrescribe la estructura de la fuente de página con la estructura del árbol XML del simulador.