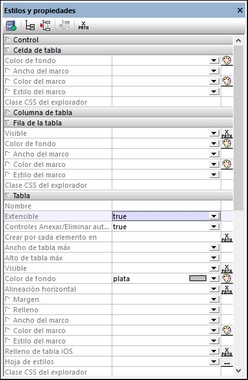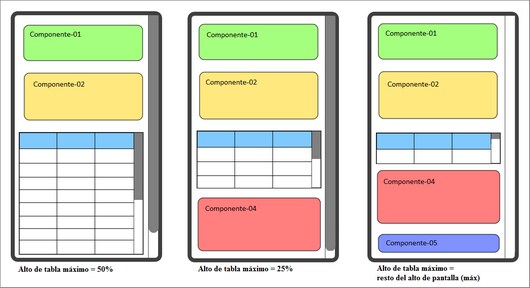Propiedades de las tablas
Puede configurar ciertas propiedades de las celdas, columnas y filas de la tabla, así como de la tabla entera. A continuación puede ver el panel de propiedades de tablas estáticas y de tablas extensibles (imagen izquierda) y el panel de propiedades de tablas dinámicas (imagen derecha). Las tablas dinámicas tienen algunas propiedades más (las del grupo Grupo de filas de tabla). Todas estas propiedades se describen en el apartado Controles | Tabla.
Propiedad: Extensible
La propiedad Extensible está disponible para las tablas extensibles y estáticas y determina si la tabla es extensible o estática. Esta propiedad no está disponible para tablas dinámicas. Los valores que puede tomar esta propiedad son true o false.
El valor de esta propiedad se asigna automáticamente cuando se crea una tabla extensible o estática. Una tabla extensible tiene una propiedad Extensible con valor true, mientras que una tabla estática tiene una propiedad Extensible con valor false. Una vez creada la tabla (ya sea extensible o estática), puede cambiar su tipo con solo cambiar el valor de la propiedad Extensible de la tabla.
Propiedad: Crear por cada elemento en
Esta propiedad está disponible para las tablas y los grupos de filas de tabla. Especifica el número de veces que se debe volver a crear la tabla extensible o el grupo de filas de tabla extensible. Este número debe ser igual al número de elementos de la secuencia devuelta por la expresión XPath de la propiedad. Esta expresión puede devolver dos tipos de secuencias:
•Nodos de una estructura fuente de página. Se trata de una alternativa a asociar una tabla extensible (o grupo de filas de tabla) con un nodo de la fuente de página (esta asociación se hace arrastrando el nodo hasta la tabla). Una expresión XPath de este tipo también permite una mayor flexibilidad a la hora de seleccionar nodos. Por ejemplo, la expresión XPath \$XML1/Offices/Office[@location='US'] devuelve una secuencia de nodos Office que tienen el atributo @location='US'. El filtro US no se puede aplicar usando el método alternativo de arrastrar el nodo Office hasta la tabla. Sin embargo, puede conseguir el mismo efecto con la propiedad Crear por cada elemento en.
•Elementos no relacionados con la estructura fuente de página. Por ejemplo, en el mes octubre de 2014, la expresión 1 to subsequence(age-details(xs:date("2014-01-01")), 2, 1) devuelve una secuencia de nueve elementos: los enteros del 1 al 9, es decir, el número de meses que han pasado desde el 1 de enero de 2014 y un día del mes de octubre de 2014. La expresión XPath básica es 1 to X. Y X (según la función subsequence) es el segundo elemento de la secuencia de tres elementos devuelta por la función age-details. Esta función devuelve la "edad" del día actual (de nuestro mes de octubre de 2014) en relación a la fecha de entrada (1 de enero de 2014) teniendo en cuenta la secuencia de tres elementos años, meses y días (en este caso 0 años, 9 meses y XX días). El segundo elemento de la secuencia de tres elementos es el número de meses, es decir, 9. Como la secuencia devuelta contiene nueve elementos (el rango comprendido entre 1 y 9), la tabla se creará nueve veces.
| Nota: | si quiere generar una vista previa de los resultados de las expresiones XPath, ejecute el simulador integrado de MobileTogether Designer y haga clic en el botón Evaluar XPath de la ventana del simulador. Después haga clic en Evaluador. |
Combinar y distribuir filas y columnas
Para unir varias filas o columnas seleccione en el diseño la fila o columna que desea unir y use el comando Combinar correspondiente en el menú contextual, en el menú Tabla o en la barra de herramientas de la aplicación. La fila/columna seleccionada se unirá a la fila/columna adyacente que seleccionara. Si las filas o columnas que se combinaron están dentro de un grupo de filas o de columnas (que se crean para filas o columnas dinámicas), entonces la combinación tendrá lugar dentro de cada instancia del grupo y la fila/columna combinada aparecerá en cada grupo.
Cuando se trate de columnas dinámicas, la aplicación ofrece otro tipo de función de combinación que se denomina distribución: las columnas de todos los grupos de columnas se distribuyen en una sola columna, independientemente del número de columnas que constituyan el grupo de columnas. Para conseguir esta distribución basta con asignar el valor true a la propiedad Comprende grupo de columnas (disponible en el panel Estilos y propiedades). Esta propiedad solamente está disponible en la primera columna de un grupo de columnas y puede tener el valor true o false. Su valor predeterminado es false. Si tiene el valor true, en el resultado todas las columnas del grupo de columnas están distribuidas, dando lugar a una sola columna.
En la siguiente tabla puede ver un diseño compuesto por un grupo de columnas formado por dos columnas que no están distribuidas. El grupo de columnas está asociado al elemento Node.
Grupo de columnas en el diseño. Corresponde al elemento de repetición Node. Sin distribuir
|
En el resultado el grupo de columnas se repite cada vez que se da una instancia del elemento Node. Por tanto, se crean dos columnas por cada elemento Node:
Node[1] | Node[1] | Node[2] | Node[2] | ... | Node[n] | Node[n] |
Si el grupo de columnas dinámicas estuviera distribuido (si la propiedad Abarca grupo de columnas tuviera el valor true), en el diseño sería como si las dos columnas estuvieran unidas. Las propiedades y el contenido de la columna resultante serán los de la primera columna.
Grupo de columnas en el diseño que corresponde al elemento de repetición Node: distribuidas
|
En el resultado el grupo de columnas se distribuye y abarca todas las instancias de Node. Por tanto, solo habrá una columna para todas las instancias de Node, tal y como se aprecia en la siguiente tabla. Si el contenido de la columna se selecciona de forma dinámica con una expresión XPath que encuentra los elementos Node, entonces se devolverá un error.
Node[de 1 hasta n] |
Cuando las columnas dinámicas están distribuidas, el proceso de transformación tiene lugar en dos fases: (i) en el diseño, todas las columnas del grupo de columnas, incluidas las de tipo estático, se fusionan en una sola columna (igual que si se utilizara el comando Combinar) y (ii) en el resultado, todas las instancias del elemento de repetición se crean como una sola columna. Además, las expresiones XPath devolverán un error si (i) están situadas dentro de una columna del diseño e (ii) intentan encontrar instancias del elemento que correspondan a columnas de salida.
En la siguiente imagen puede ver un ejemplo de columna dinámica creado dentro de un grupo de columnas. En el diseño el grupo de columnas contiene un solo grupo de columnas que está asociado al elemento day y este grupo de columnas está dentro de una tabla (extensible) asociada al elemento week (que en la fuente de página es el elemento primario del elemento day). Como el elemento week se repite, en el resultado se creará una tabla nueva por cada instancia del elemento week. Si en la fuente de datos hay varios elementos secundarios day del elemento week y si en el diseño las columnas dinámicas del grupo de columnas no están distribuidas, entonces la tabla que se genera a partir del diseño (por cada week) tendrá tantas columnas como elementos secundarios day tenga la fuente de página. Sin embargo, si asigna el valor true a la propiedad Abarca grupo de columnas, entonces las columnas de la tabla que se genera estarán distribuidas y la tabla tendrá una sola columna.
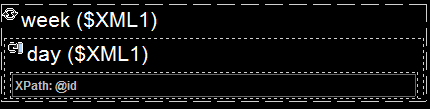
Para más información consulte el apartado Columnas dinámicas.
Propiedad: visible
Para configurar su visibilidad, seleccione la columna o la fila y asigne el valor true o false a la propiedad Visible. El valor predeterminado es true.
En las columnas o filas distribuidas, puede configurar la visibilidad de cada columna o fila de forma individual si la visibilidad de la primera columna o fila del grupo distribuido tiene el valor true. Si la visibilidad de la primera columna o fila del grupo distribuido tiene el valor false, entonces todas las columnas o filas del grupo distribuido tendrán el valor false.
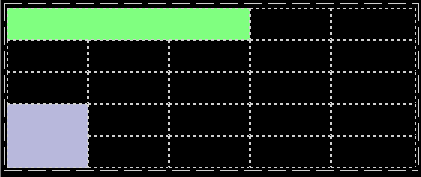
Columnas distribuidas en la primera fila (color verde en la imagen anterior)
•Las tres columnas distribuidas en la fila 1 (verde) se entienden como la columna 1. La siguiente columna de la fila 1 es la columna 4. Por tanto, en la fila 1 no hay columna 2 ni columna 3.
•Si selecciona cualquiera de las tres primeras columnas por separado en las filas 2, 3, 4 o 5 y establece la visibilidad en true o false, la nueva configuración no afecta a la visibilidad de las demás columnas.
•Si selecciona la columna 1 en la fila 1 y establece la visibilidad en true o false, solo se modificará la visibilidad de la columna 1. La columna 2 y la columna 3 (de las filas 2, 3, 4 y 5) no se modificarán.
Filas distribuidas en la primera columna (color azul en la imagen anterior):
•Las filas distribuidas de la columna 1 se entienden como la fila 4. Por tanto, en la columna 1 no hay fila 5.
•Si selecciona la fila 4 o la fila 5 por separado en las columnas 2, 3, 4 o 5 y establece la visibilidad en true o false, la nueva configuración no afecta a la visibilidad de la otra fila.
•Si selecciona la fila 4 en la columna 1 y establece la visibilidad en true o false, solo se modificará la visibilidad de la fila 4. La fila 5 (de las columnas 2, 3, 4 y 5) no se modificará.
Tablas con desplazamiento
Si una tabla es muy larga o muy ancha, puede configurarla para que el usuario final pueda desplazarse por ella en vertical o en horizontal. Si elije esta característica, solamente aparecerá en pantalla una parte de la tabla, mientras que el resto aparecerá a medida que el usuario deslice la barra de desplazamiento de la tabla.
Desplazamiento en vertical
La propiedad Alto de tabla máximo especifica el alto que tiene la tabla en píxeles o en relación al alto de la pantalla del dispositivo. Seleccione un valor en el cuadro combinado de la propiedad. Por ejemplo, si selecciona el valor 50%, la tabla tendrá un alto igual a la mitad del alto de la pantalla del dispositivo (ver primera imagen más abajo). Si la tabla tiene una extensión vertical superior al espacio asignado en pantalla, entonces incluirá una barra de desplazamiento y el usuario final podrá desplazarse por el resto de la tabla. Si existen componentes de diseño antes de la tabla, todos aparecerán antes de la misma. La tabla propiamente dicha tendrá el alto absoluto o relativo especificado con esta propiedad.
| Nota: | la tabla y la página tienen barras de desplazamiento diferentes. En el simulador de MobileTogether Designer utilice la rueda de desplazamiento para desplazarse por la tabla en vertical y arrastre el puntero para desplazarse en horizontal. |
| Nota: | en dispositivos Android 4.x si una página tiene dos o más tablas y una de ellas tiene desplazamiento, el desplazamiento vertical no funcionará en esta tabla. |
| Nota: | consulte el tutorial sobre Tablas con desplazamiento para ver ejemplos. |
Además de píxeles y porcentajes, la propiedad Alto de tabla máximo puede tener dos valores:
•resto del alto de pantalla (máx): el alto de tabla se minimiza todo lo posible para que pueda verse el máximo contenido posible del resto de la página. En la imagen anterior, por ejemplo, en la pantalla de la derecha se puede ver una tabla con este valor: el alto de la tabla se redujo para que aparezcan en pantalla los cinco componentes de la página. Tenga en cuenta que en este caso la barra de desplazamiento de la página desaparece (porque la página entera aparece en pantalla).
•resto del alto de pantalla (siempre): con esta opción podrá usar todo el alto de pantalla para mostrar la página. Si la tabla no tiene una extensión vertical suficiente para rellenar toda la página, el espacio adicional se añade debajo de la tabla para que el último componente de la página aparezca justo al final de la pantalla. En otras palabras, este valor permite asegurar el contenido del final de la página en la parte inferior de la pantalla.
La propiedad Desplazamiento en vertical se habilita cuando se establece el valor de la propiedad Alto de tabla máximo y cuando la propiedad Ancho de tabla máximo todavía no tiene un valor. La propiedad Desplazamiento en vertical puede tener uno de estos valores:
•por toda la tabla: el usuario puede desplazarse hacia arriba y hacia abajo por todo el alto de tabla asignado a la tabla con la propiedad Alto de tabla máximo. Este es el valor predeterminado.
•por las filas excepto encabezado y pie: el encabezado y el pie de tabla se fijan en la vista y el usuario final puede desplazarse por las demás filas de la tabla.
La propiedad Tamaño de fragmento de grupo de filas se habilita solamente si en la tabla hay un grupo de filas extensible y una vez establecido el valor para la propiedad Alto de tabla máximo las tablas con desplazamiento. Permite especificar el número de grupos de filas que se cargan de una vez. Cuando el usuario se desplaza hacia abajo y alcanza el último grupo de filas del último fragmento cargado, entonces se carga el siguiente fragmento. Esta propiedad no tiene ningún valor predeterminado.
Desplazamiento en horizontal
La propiedad Ancho de tabla máximo especifica el ancho de la tabla (i) en píxeles, (ii) en relación al ancho de la pantalla del dispositivo o (iii) con dimensiones optimizadas para las columnas (ajuste_automático_línea). El valor predeterminado es ajuste_automático_línea. Seleccione un valor en el cuadro combinado de la propiedad. Si el ancho de tabla es superior al ancho de pantalla, entonces la tabla incluirá una barra de desplazamiento horizontal. El usuario puede deslizar el dedo de izquierda a derecha o derecha a izquierda para desplazarse por la tabla.
Bordes de tabla
El menú Tabla ofrece una serie de comandos que permiten editar la estructura de las tablas. También puede definir propiedades de tabla en el panel "Estilos y Propiedades". Asimismo, puede modificar los bordes de tabla en el cuadro de diálogo "Configuración del borde" (Tabla | Configuración del borde ).