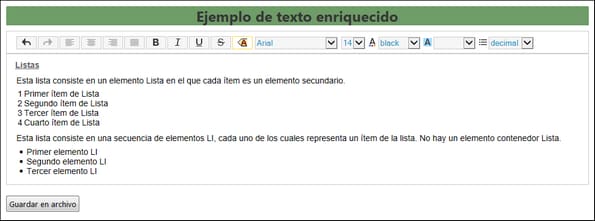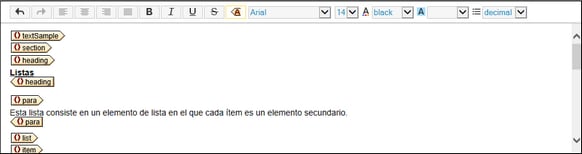Editar el contenido del texto enriquecido
El texto que contiene un control de texto enriquecido se muestra en todos los dispositivos clientes. Los estilos se definen en la hoja de estilos asignada a ese control. En clientes web y Windows, el usuario final también puede editar el contenido del texto. Esta sección describe cómo editar texto enriquecido en un cliente web o Windows.
El control Texto enriquecido
La representación de texto enriquecido en un cliente web o Windows (imagen siguiente) consiste en dos partes:
•Una barra de herramientas de edición en la parte superior del control.
•Un cuadro en el que se puede editar (modificar, añadir o borrar) el texto. Si el contenido requiere más espacio del que hay disponible para el control en el dispositivo, este cuadro dispondrá de una barra de desplazamiento. El alto del control se puede modificar en la propiedad Alto del texto enriquecido.
La barra de herramientas del control
La barra de herramientas del control Texto enriquecido (imagen siguiente) solo se muestra en clientes web y Windows.
En ella se encuentran los siguientes iconos (de izquierda a derecha):
•Los iconos Deshacer (Ctrl+Z) y Rehacer (Ctrl+Y).
•Iconos de alineación del texto: alinean el texto, respectivamente a la izquierda, en el centro y a la derecha, o lo justifican. Estos iconos se habilitan al colocar el cursor dentro de un elemento de bloque para el que se ha definido un atributo de estilo.
•Los iconos para aplicar los formatos negrita (Ctrl+B), cursiva (Ctrl+I), subrayado (Ctrl+U) y tachado al texto seleccionado. A nivel de marcadores, estos estilos respectivos se aplican envolviendo el texto seleccionado con el elemento asignado al icono en cuestión. (El estilo correspondiente viene especificado por el elemento o por un atributo designado, véase Asignaciones de la barra de herramientas.)
•Se puede cortar (Ctrl+X), copiar (Ctrl+C) y pegar (Ctrl+V) contenido. Si el contenido se copia del control de texto enriquecido, aparecerá una ventana emergente con la opción de pegar el contenido como XML o como texto. Se puede pegar una estructura XML como tal si la estructura permite insertar los elementos copiados; de lo contrario solo se pegará el contenido de texto.
•Un icono con un menú desplegable de tamaños de etiquetas de marcado. Puede seleccionar el que quiera entre el máximo, que muestra el nombre completo del nodo, hasta el mínimo, que muestra etiquetas pequeñas de inicio y final. La imagen siguiente muestra etiquetas de marcado del tamaño máximo.
•Cuatro cuadros combinados que permiten seleccionar la familia de fuentes, el tamaño de la fuente, el color de la fuente y el color de fondo de la fuente. Se puede definir qué fuentes están disponibles en la solución en el cuadro de diálogo Configuración del explorador. Si no se indica ninguna fuente en este cuadro de diálogo, el cuadro combinado de fuentes estará deshabilitado en la solución implementada. Una advertencia indica esto en las simulaciones al colocar el cursor sobre el cuadro combinado de selección de fuentes (imagen siguiente).

•Un cuadro combinado en el que se puede seleccionar el marcador list-item de (i) toda la lista (en el caso de las listas de contenedor) o (ii) el list-item seleccionado (en el caso de las listas de secuencia de elementos).
| Nota: | cuando se coloca el cursor en un sitio en el que no se puede aplicar un estilo de la barra de herramientas, se deshabilita el elemento correspondiente de la barra de herramientas. |
| Nota: | cuando una solución implementada se abre en un cliente para editarla, no se muestran los elementos de la barra de herramientas que no están asignado a ningún elemento. En el diseñador (durante simulaciones), sin embargo, sí se muestran esos elementos, pero están deshabilitados y marcados con un borde rojo. Si pasa el cursor sobre uno de esos elementos, una herramienta de ayuda le informa de que no se ha definido ninguna asignación para ese elemento. Así puede distinguir entre los elementos de la barra de herramientas que están deshabilitados por la ubicación del cursor (véase nota anterior) y los que lo están porque no tienen asignaciones. |
Insertar y eliminar elementos
Para insertar un elemento en el contenido de texto, la mejor opción es definir elementos secundarios de elementos editables en la hoja de estilos. En este caso, el usuario final podrá hacer clic con el botón derecho en un texto seleccionado dentro de un elemento y seleccionar del menú que aparece el elemento que desea insertar.
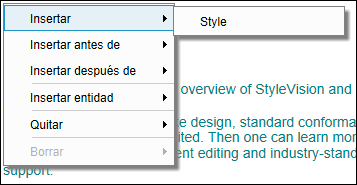
Los elementos que se muestran en el menú contextual dependen del elemento en el que se coloque el cursor:
•Insertar: inserta un elemento secundario en el punto que seleccione el cursor o alrededor de una selección de texto. El menú contextual muestra una lista con los elementos que se han definido.
•Insertar antes/después: inserta un elemento del mismo nivel antes o después del elemento en que se encuentra el cursor. El menú contextual muestra los elementos del mismo nivel en función de la estructura de la fuente de página seleccionada en la hoja de estilos.
•Insertar entidad: inserta caracteres especiales (símbolo &, apóstrofo, signos < y >, comillas) como entidades de carácter en el punto en que se encuentre el cursor o sustituyendo el texto seleccionado.
•Eliminar: elimina el elemento marcado por el cursor o un elemento antecesor. El menú contextual muestra el elemento actual y todos los antecesores en función de la estructura de la fuente de página seleccionada en la hoja de estilos.
•Borrar: borra los marcadores que rodean una selección de texto. Por ejemplo, si una selección de texto se ha puesto en negrita, se borra el marcador que definía ese formato.
Editar una lista
En la imagen siguiente aparecen dos listas. La primera es una lista de contenedor y la segunda una lista de secuencia de elementos.
Existen funciones de edición específicas de cada tipo de lista:
•Cambiar el marcador list-item con el cuadro combinado Marcador de Lista de la barra de herramientas. Si se selecciona un elemento de una lista de contenedor, se cambian los marcadores de todos los elementos de la lista. Si se selecciona un elemento de una lista de contenedor, solo se modifica el marcador de ese elemento de la lista.
•Para insertar un elemento en la lista, coloque el cursor al final del elemento de la lista justo debajo de donde quiere insertar el nuevo elemento de lista. Para confirmar, pulse Entrar.
•Para eliminar un elemento de la lista, abra las etiquetas de los marcadores y seleccione el elemento de la lista que quiere eliminar. Después, seleccione Eliminar en el menú contextual.