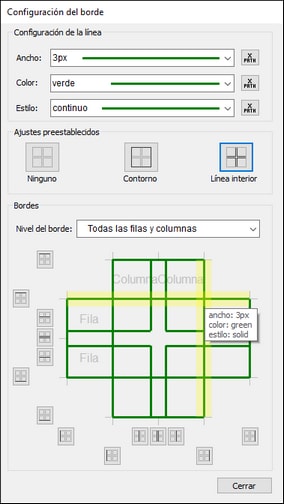Configuración del borde
El comando Configuración del borde abre el cuadro de diálogo correspondiente (imagen siguiente), donde puede configurar las propiedades de los elementos de tabla seleccionados y relacionados (por ejemplo, los elementos de tabla relacionados con una celda son las filas, columnas, los grupos de filas y la tabla que contiene esa celda).
El mecanismo para configurar los estilos de los bordes funciona como sigue:
1.En el diseño, seleccione el o los elementos de tabla a los que quiere aplicar el estilo: celdas, filas, columnas, grupos de filas, tabla.
2.En el panel Configuración de la línea, defina las tres propiedades del borde: ancho, color y estilo.
3.El cuadro combinado Nivel del borde del panel Bordes muestra los elementos de tabla según lo que haya seleccionado en el paso 1. En el cuadro combinado, elija el elemento de tabla seleccionado o una de las opciones para elementos de tabla relacionados. El estilo se aplicará a los elementos de tabla que seleccione en el cuadro combinado.
4.Aplique los estilos de borde a uno o más bordes individuales (superior, inferior, izquierdo) de los elementos de tabla seleccionados. Use los paneles Ajustes preestablecidos y Bordes para aplicar los estilos. Tenga en cuenta que los botones de estos dos paneles sirven tanto para aplicar como para eliminar el estilo a los bordes respectivos.
5.Para aplicar un nuevo estilo de borde (para bordes sin o con estilo) repita los pasos 1 a 4.
6.Haga clic en Cerrar para terminar.
Estos pasos se explican más detalladamente a continuación.
Seleccionar elementos de tabla
Para seleccionar elementos de tabla en el diseño:
•Celda: haga clic en la celda en cuestión.
•Varias celdas: haga clic en la primera celda; mantenga pulsada la tecla Ctrl mientras hace clic en el resto de celdas que quiere seleccionar.
•Fila, columna, grupo de filas: haga clic en una celda del elemento correspondiente. Como alternativa, haga clic en el borde del elemento.
•Varias filas, columnas o grupos de filas: seleccione el primer elemento; mantenga pulsada la tecla Ctrl mientras hace clic en el resto de elementos.
•Tabla: haga clic dentro de una celda de la tabla. También puede hacer clic en el borde de la tabla.
Una vez que ha seleccionado un elemento de tabla en el diseño, vaya al cuadro combinado Nivel del borde y elija los elementos relevantes a los que se deba aplicar el estilo.
Configuración de la línea
Los bordes tienen tres propiedades: ancho, color y estilo. Puede seleccionar el valor deseado para cada propiedad en este cuadro combinado. Como alternativa puede introducir una expresión XPath para seleccionar el valor de una propiedad.
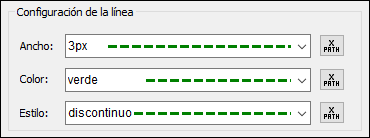
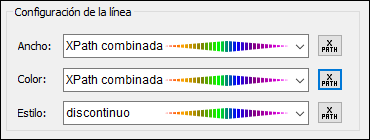
El estilo de borde resultante se muestra en una vista previa. En la imagen anterior izquierda, por ejemplo, la vista previa muestra una línea verde, con guion y con un ancho de 3 píxeles. Si se especifica una propiedad como una expresión XPath, esta aparece como XPath combinada y, al no conocerse el valor de la propiedad hasta el momento de ejecución, la propiedad es indeterminada en la vista previa. (La imagen anterior derecha un ejemplo en el que se ha especificado que la línea debe ser discontinua, como muestra la vista previa, pero el color y el ancho permanecen indeterminados.) En el momento de ejecución, sin embargo, se aplicarán los valores de la expresión XPath a las respectivas propiedades del borde.
Nivel del borde
En el panel Bordes, el cuadro combinado Nivel del borde permite seleccionar elementos relacionados con los elementos de tabla seleccionados actualmente en el diseño (imagen siguiente).
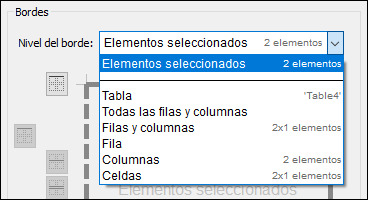
Los elementos del cuadro combinado de entre los que puede escoger están relacionados por contexto con los elementos de tabla seleccionados en el diseño. A la derecha de cada uno de los elementos del cuadro combinado se muestra información complementaria sobre la estructura de la tabla. Por ejemplo, en la imagen anterior podemos ver que los elementos seleccionados en el diseño son dos celdas adyacentes en una fila de la Tabla2. La información de la última línea, 2x1 items, indica que las dos celdas están cada una en una columna distinta, pero en la misma fila. Si las dos celdas estuvieran en una columna en dos filas distintas, esta información sería 1x2 items. (El primer número es el número de columnas, el segundo corresponde al número de filas.) Tenga en cuenta que el elemento Filas y Columnas también muestra información en el formato columna x fila.
En el cuadro combinado, seleccione los elementos de tabla a los que quiere aplicar el estilo que definió en el panel Configuración de la línea. Si, por ejemplo, selecciona Fila, entonces el estilo se aplicará a los bordes de la línea que esté seleccionada. Si selecciona Celdas, entonces el estilo se aplicará de forma individual a los bordes de las celdas seleccionadas.
Aplicar estilos a bordes (individuales) de elementos de tabla seleccionados
El estilo actualmente definido en el panel Configuración de la línea se puede aplicar de dos maneras a los bordes de los elementos de tabla seleccionados en el cuadro combinado Nivel del borde:
•seleccionando uno de los modelos predeterminados del panel Ajustes preestablecidos
•seleccionando una combinación de bordes individuales en el panel Bordes
Más abajo se describen las opciones de los dos paneles.
Nota: las opciones de la aplicación en ambos paneles son conmutadores. Es decir, que si el estilo actual (como se define en el panel Configuración de la línea) no se ha aplicado, al hacer clic en el conmutador se aplicará; si el estilo actual sí se ha aplicado (como se define en el panel Configuración de la línea), entonces al hacer clic en el conmutador el estilo desaparecerá.
Ajustes preestablecidos
Hay tres ajustes preestablecidos disponibles (imagen siguiente), que describimos más abajo. Observe que solo están disponibles las opciones aplicables.
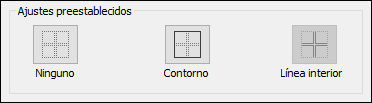
•Ninguno: esta opción siempre está habilitada. Elimina todos los estilos de borde del elemento de tabla seleccionado. Si quiere eliminar el estilo de los bordes de algún elemento de tabla, esta es la mejor opción para hacerlo.
•Contorno: esta opción siempre está habilitada y aplica el estilo actual al borde exterior (por los cuatro lados) del elemento seleccionado. Si el elemento seleccionado es una tabla, entonces el estilo se aplica al borde de la tabla. Si están seleccionadas dos celdas, entonces cada una recibe un borde con el estilo actual.
•Línea interior: esta opción solo está habilitada cuando están seleccionadas al menos dos celdas/filas/columnas adyacentes; no se puede aplicar a tablas. Por ejemplo: (i) si se aplica a dos columnas, entonces el estilo actual se aplica únicamente a los bordes verticales interiores de todas las celdas de la columna; (ii) si se aplica a dos celdas adyacentes horizontalmente, entonces el estilo se aplica a los bordes verticales interiores de ambas celdas; (iii) si se aplica a dos celdas adyacentes verticalmente, entonces el estilo se aplica a los bordes horizontales interiores de ambas celdas.
Panel Bordes
Las opciones del panel Bordes permiten aplicar el estilo actual a bordes individuales de un elemento de tabla (es decir, a los bordes superior, derecho, inferior e izquierdo, por separado). Cada borde individual tiene su propio icono. Haga clic en un icono para aplicar el estilo actual a ese borde.
Tenga en cuenta lo siguiente:
•Por cada elemento de tabla seleccionado en el cuadro combinado Nivel del Borde se habilita una serie de iconos. Por ejemplo, si se selecciona una única celda, entonces solo se habilitan cuatro iconos (los que corresponden a los bordes superior, derecho, inferior e izquierdo). Si, en cambio, se seleccionan Todas las filas y columnas, entonces se habilitan los 14 iconos de la página (imagen siguiente). Tenga en cuenta que los bordes interiores se pueden configurar por separado (por ejemplo, bordes inferior o superior de las filas) o juntos (bordes inferior y superior de las filas). Observe también que a las columnas no se les aplica borde superior ni inferior como tal, sino que son los bordes superior e inferior de las celdas situadas sobre la columna y debajo de esta los que también hacen de borde de las columnas. Lo mismo ocurre con los bordes laterales de las filas.
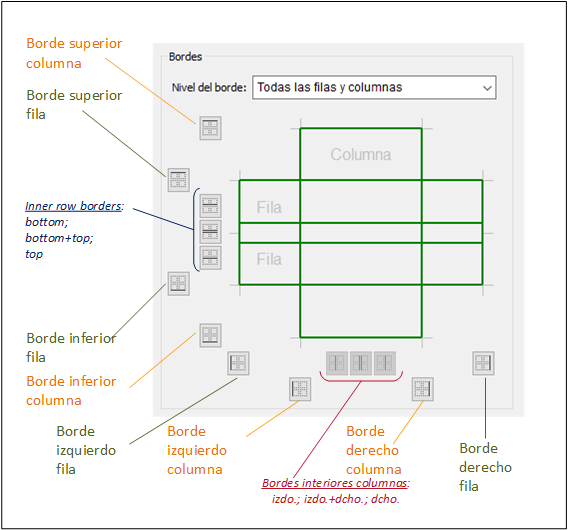
•Las celdas de una columna o fila heredan el estilo del resto de la columna o fila.
•También se pueden aplicar moviendo el cursor por el panel Bordes. Cuando el cursor esté sobre el borde al que quiere aplicar el estilo, este se resaltará en amarillo (imagen anterior); haga clic en ese borde para aplicar el estilo actual. Si mueve el cursor del ratón por encima de la intersección de dos bordes, entonces se resaltan los dos bordes (véase la primera imagen de esta página) y puede aplicar el estilo actual a ambos al mismo tiempo.
•Una vez que se ha aplicado un estilo a un borde, al volver a pasar el cursor por encima de ese mismo borde, además de quedar este resaltado en amarillo, se muestran sus propiedades en una ventana emergente (imagen anterior).
•Al hacer clic en un icono o en un borde resaltado se aplica el estilo actual si ese borde no tiene el mismo estilo que el estilo actual. Si el borde ya tiene el estilo actual y hace clic en él o en su icono, entonces se eliminará el estilo actual de ese borde.