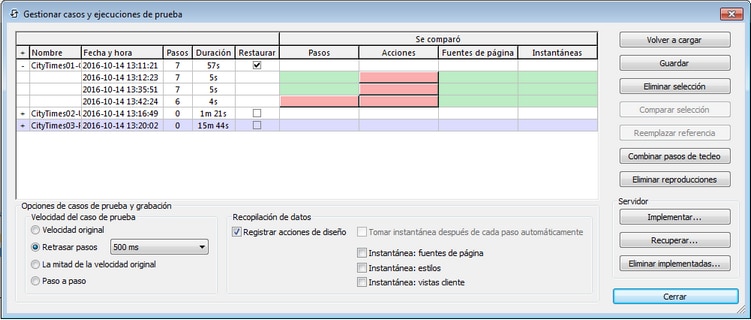Gestionar casos y ejecuciones de prueba
Puede abrir el cuadro de diálogo Gestionar casos y ejecuciones de prueba haciendo clic en el icono Gestionar casos y ejecuciones de prueba ![]() en la barra de herramientas Pruebas automatizadas (imagen siguiente).
en la barra de herramientas Pruebas automatizadas (imagen siguiente).
Estas son las acciones que puede llevar a cabo en el cuadro de diálogo "Gestionar casos y ejecuciones de prueba" (imagen siguiente):
•Configurar opciones de grabación para casos de prueba.
•Configurar opciones de grabación y reproducción para casos de prueba posteriores.
•Especificar que las ejecuciones de prueba de los diferentes casos de prueba se inicien con datos persistentes con sus valores originales.
•Volver a cargar y guardar archivos de grabación de MobileTogether (archivos .mtrecord). Por cada archivo de diseño hay un archivo .mtrecord como máximo, cuyo nombre es idéntico al del archivo de diseño (solo difiere la extensión del archivo).
•Eliminar y comparar casos de prueba.
•Sustituir un caso de prueba con su ejecución de prueba. La ejecución de prueba hace el papel de caso de prueba. Las demás ejecuciones de prueba se eliminan y la ejecución de prueba seleccionada se convierte en el nuevo caso de prueba del grupo (ahora vacío).
•Implementar un caso de prueba en MobileTogether Server, recuperar ejecuciones de prueba del servidor y eliminar un caso o ejecución de prueba del servidor.
El cuadro de diálogo muestra todos los casos de prueba grabados y sus ejecuciones de prueba (reproducciones), junto con otros datos relevantes. La fecha y la hora se toma del dispositivo cliente, igual que las demás opciones de configuración, como el idioma, por ejemplo.
Opciones de grabación y reproducción
Las opciones de grabación y reproducción están disponibles en la parte inferior del cuadro de diálogo Gestionar casos y ejecuciones de prueba. Puesto que las reproducciones que contienen diferencias se graban y almacenan automáticamente, las opciones de grabación que elija en este cuadro de diálogo también se usarán para las reproducciones.
Opciones de grabación
Estas son las opciones de grabación disponibles:
•Registrar acciones de diseño: las acciones de diseño son acciones que el usuario no desencadena explícitamente. Por ejemplo, cuando se guardan datos automáticamente en una fuente de página. Si marca esta casilla (estado predeterminado), las acciones de diseño se registrarán.
•Tomar instantánea después de cada paso automáticamente: estas opciones afectan a la grabación de casos de prueba solamente (no afectan a la reproducción de ejecuciones de prueba). Marque esta casilla para habilitar la toma automática de instantáneas después de cada paso. Se tomarán instantáneas de los elementos de instantánea que seleccione en este cuadro de diálogo (ver siguiente opción).
•Qué incluir en las instantáneas: seleccione qué elementos desea incluir en las instantáneas: fuentes de página, estilos y vistas cliente (las coordenadas de diseño que los componentes de diseño tienen en los clientes). Si selecciona una o varias opciones de este grupo y desactiva la casilla Tomar instantánea automáticamente, entonces el botón Grabar instantánea del Simulador estará habilitado durante la grabación de casos de prueba y podrá tomar instantáneas cuando así lo desee.
Opciones de reproducción
Estas son las opciones de reproducción disponibles:
•Velocidad del caso de prueba: puede seleccionar a qué velocidad se reproduce un caso de prueba. Si selecciona Paso a paso, entonces el botón Reproducir paso siguiente del Simulador estará habilitado durante la reproducción y podrá recorrer el caso de prueba al ritmo que más le convenga. Haga clic en Reproducir paso siguiente para avanzar paso a paso por el caso de prueba.
•Restaurar datos persistentes: cada caso de prueba tiene una casilla llamada Restaurar que sirve para restaurar el valor original de los datos persistentes. Si marca esta casilla, cuando se reproduzca el caso de prueba, los datos persistentes en el cliente tomarán su valor original.
Casos de prueba y sus ejecuciones de prueba asociadas
El nombre de los casos de prueba se define al final del proceso de grabación. En el cuadro de diálogo Gestionar casos y ejecuciones de prueba (imagen anterior) puede cambiar estos nombres haciendo doble clic en el nombre y editándolo. Cada caso y cada ejecución de prueba tienen asignado un ID interno. Por tanto, si el caso o la ejecución de prueba se han guardado en un archivo (véase más abajo), se reconoce el nombre (gracias al ID interno).
Las reproducciones que devuelvan diferencias con respecto al caso de prueba se almacenan como ejecuciones de prueba asociadas a su caso de prueba de base (el que se volvió a ejecutar). Se asigna el nombre predeterminado de Ejecución de prueba a las ejecuciones de prueba automáticamente (imagen anterior). Este nombre se puede cambiar después con solo hacer doble clic en el nombre.
En el cuadro de diálogo Gestionar casos y ejecuciones de prueba (imagen anterior) las ejecuciones de prueba son dependientes de su caso de prueba originario. De este modo, podrá contraer y expandir el caso de prueba para ocultar y mostrar sus ejecuciones de prueba asociadas. Igualmente, si elimina un caso de prueba, se eliminarán también todas sus ejecuciones de prueba asociadas.
Combinar pasos de tecleo
Este botón se habilita cuando en el cuadro de diálogo se selecciona un caso de prueba (no una ejecución de prueba) y solamente afecta a los campos de edición. Si existe una acción para el evento AlTeclear de un campo de edición, entonces cada pulsación de tecla que se produzca en el campo de edición se registrará como si fuera un paso. Si desea combinar todas las pulsaciones de teclas en un solo paso para todo el campo de edición haga clic en el botón Combinar pasos de tecleo. Es importante recordar que esta operación no se puede deshacer.
Restaurar datos persistentes
Marque la casilla Restaurar de un caso de prueba (imagen anterior) para restaurar el valor original de los datos persistentes del diseño cuando se reproduzca el caso de prueba.
Guardar y volver a cargar casos y ejecuciones de prueba
Todos los casos de prueba y sus ejecuciones de prueba se pueden guardar en un archivo llamado <nombrearchivomtdesign>.mtrecord. Cada diseño de MobileTogether tiene asociado un archivo .mtrecord. Por ejemplo, el archivo de diseño Qs01.mtd tendrá asociado un archivo de grabación de MobileTogether llamado QS01.mtrecord. El archivo de grabación de MT se guarda en la misma carpeta que el archivo del diseño; para ello haga clic en el botón Guardar del cuadro de diálogo Gestionar casos y ejecuciones de prueba (imagen anterior). Si más adelante guarda otro archivo de grabación de MT, este sobrescribirá el que ya existe.
Si quiere volver a cargar casos de prueba y sus ejecuciones asociadas desde el archivo de grabación de MT del diseño activo, haga clic en Volver a cargar. Cuando más adelante vuelva a guardar el archivo de grabación de MT, se sobrescribirá el archivo de grabación que ya existe.
Eliminar y comparar casos de prueba
Si desea eliminar un caso de prueba, marque su casilla en la primera columna de la página y haga clic en Eliminar selección. En este caso, al seleccionar un caso de prueba, todas sus ejecuciones de prueba también quedan seleccionadas y, por tanto, también se eliminan; sin embargo, antes de ejecutar esa acción la aplicación le pedirá que la confirme. También puede eliminar todas las ejecuciones de prueba de todos los casos de prueba con Eliminar reproducciones.
Si una ejecución de prueba difiere de su caso de prueba, la parte que difiere se marca en color rosa en el panel Se comparó, tal y como se puede ver en la imagen que aparece al principio de este apartado (imagen anterior). Por ejemplo, si se encontraran diferencias en una acción de una ejecución de prueba, la celda Accionesde la ejecución de prueba incluirá un botón rosa (imagen anterior). Si hace clic en este botón, se abrirá el cuadro de diálogo Comparar casos y ejecuciones de prueba, donde se pueden ver los detalles de la comparación. Este cuadro de diálogo también se puede abrir marcando la ejecución de prueba y su caso de prueba y haciendo clic en el botón Comparar selección.
Propiedades de una ejecución de prueba
Para ver las propiedades de una ejecución de prueba basta con seleccionarla y después hacer clic en el botón Comparar selección. Las propiedades de la ejecución de prueba aparecerán en el cuadro de diálogo Comparar casos y ejecuciones de prueba.
Convertir una ejecución de prueba asociada en caso de prueba
Para convertir una ejecución de prueba en caso de prueba, marque su casilla y haga clic en el botón Reemplazar referencia. La ejecución de prueba seleccionada reemplazará el caso de prueba originario con el que está asociada (tomando también su nombre). Las demás ejecuciones de prueba que estaban asociadas ese caso de prueba se eliminarán. De todos modos, la aplicación emitirá una advertencia previa para que pueda cancelar la operación si lo desea.
Implementación en el servidor
Puede implementar casos de prueba del diseño activo en el servidor. Hay varias maneras de hacerlo:
•Implementando el diseño y sus casos de prueba con el comando Archivo | Implementar en MobileTogether Server.
•Implementando solamente los casos de prueba. Esto se hace con el botón Implementar del cuadro de diálogo Gestionar casos y ejecuciones de prueba (imagen anterior). Si hace clic en Explorar en este cuadro de diálogo se mostrarán las soluciones implementadas junto con el número de casos de prueba implementados, entre paréntesis. (El número entre paréntesis angulares es la versión de MobileTogether Designer que se usó para generar el caso de prueba.)
Tras su implementación y activación en el servidor, el caso de prueba se podrá reproducir cada vez que la solución se inicie en el cliente. Si se activaron varios casos de prueba en el servidor, entonces se reproducirán todos. Los resultados de las ejecuciones se almacenan en el servidor. Estas reproducciones se pueden recuperar en MobileTogether Designer con el botón Recuperar del cuadro de diálogo Gestionar casos y ejecuciones de prueba (imagen anterior). Las reproducciones recuperadas se almacenan como ejecuciones de prueba asociadas al caso de prueba que se implementó y la aplicación se ocupará de ellas como de cualquier otra ejecución de prueba.
Puede eliminar del servidor los casos de prueba implementados. Para ello siga estas instrucciones: En el cuadro de diálogo Gestionar casos y ejecuciones de prueba (imagen anterior) seleccione el caso de prueba que quiere eliminar y haga clic en Eliminar implementadas.
Consulte el apartado Implementación en el servidor para obtener más información.