Aplicación Windows
El formato Windows App es para dispositivos táctiles de Windows (como tabletas con Windows RT) y equipos de escritorio con Windows 8.1 o superior. El código de programa que se genera para aplicaciones de Windows está en C++. Se genera en el directorio especificado en la pantalla nº7 del asistente para la generación de código de programa. Puede abrir el proyecto C++ generado (some-app-name.vcxproj) desde Visual Studio y compilar el proyecto en una aplicación de Windows. El resultado incluye un archivo con la extensión .XAP. Se trata de un archivo comprimido que contiene todos los ficheros que necesita la aplicación. Además, es el archivo que deberá publicar en la tienda de aplicaciones de Windows.
Requisitos
Para poder generar, probar y publicar la aplicación de Windows a partir del código de programa generado necesitará:
•Una cuenta de desarrollador de aplicaciones de Windows para poder publicar la aplicación en la tienda de Windows. Consulte esta página de Microsoft para obtener más información.
•Visual Studio 2015 con Update 3, Visual Studio 2017 y Visual Studio 2019. Para cada una de estas versiones se necesitan también los correspondientes componentes que se enumeran más abajo.
•Windows 8.1 o superior para probar la aplicación.
Componentes suplementario para las distintas versiones de Visual Studio:
Visual Studio 2015 con Update 3
•Herramientas de desarrollo de aplicaciones Windows universales (1.4.1) y Windows 10 SDK (10.0.14393)
•Windows 8.1 y herramientas para Windows Phone 8.0/8.1: herramientas Windows y Windows SDKs
Visual Studio 2017
•Herramientas C++ de la plataforma universal de Windows
•Windows SDK 10 (10.0.14393.0)
•Windows SDK 8.1 (se encuentra en "SDKs, bibliotecas y marcos", en "Componentes individuales")
Visual Studio 2019
Tiene dos opciones:
•Los componentes de Visual Studio son: (i) Windows 10 SDK (10.0.17134.0); (ii) MSVC v141 – VS 2017 C++ x64/x86 build tools; (iii) MSVC v141 – VS 2017 C++ ARM build tools;
•El proyecto generado se reorienta para usar Toolset v142. Para ello: en el Explorador de Soluciones de Visual Studio, (i) seleccione el proyecto; (ii) ejecute el comando Reorientar proyectos en el menú contextual. Si va a usar su aplicación en un Windows Phone, entonces seleccione Windows SDK 10.0.17134.0 o anterior. Tenga en cuenta que a partir de la versión 10.0.17763.0 se genera un paquete de instalación .msix que no se puede usar en Windows Phone. También es importante recordar que la versión mínima de Windows SDK compatible con las bibliotecas de MobileTogether es 10.0.10586.0.
Generar la aplicación
A continuación puede ver un resumen del proceso de generación de aplicaciones para Windows:
1.Abra el código de programa generado en Visual Studio. El archivo que debe abrir es un archivo .vcxproj que estará en el directorio que se especificó en la pantalla nº7 del asistente para la generación de código de programa.
2.En Visual Studio defina la configuración de compilación para Windows 32, Windows 64 o ARM. Para la opción Versión (imagen siguiente) utilice el mismo número de versión que introdujo en la pantalla nº1 del asistente para la generación de código de programa. Por ejemplo: si introdujo el número de versión 10 en el asistente, entonces introduzca el número de versión 10.0.0.0 en Visual Studio. Además, asegúrese de desactivar la casilla Incrementar automáticamente de la opción de configuración Versión (imagen siguiente). Si se activa esta casilla, el número de versión incrementará automáticamente cada vez que se compile la aplicación y dará lugar a conflictos con el número introducido en el asistente para la generación de código de programa.
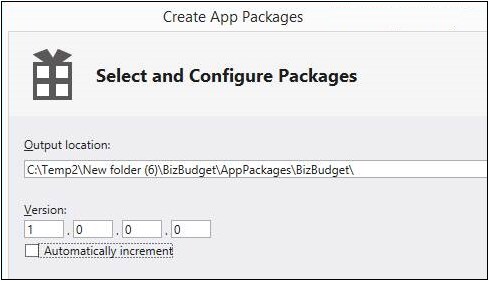
3.En el cuadro combinado situado a la derecha del botón Ejecutar (en la barra de herramientas), seleccione Depurar y después haga clic en Ejecutar o pulse F5 o seleccione Depurar | Iniciar depuración.
4.Puede esperar algunas excepciones porque Visual Studio no puede comprobar si existen algunos archivos de proyecto o de flujo de trabajo de MobileTogether. Estas excepciones se pueden ignorar.
5.Si necesita modificar el código de programa, debe decidir si las plantillas SPL que generan el código de programa se deben editar o si las modificaciones se limitarán a las entradas del asistente para la generación de código de programa. Si las plantillas se deben editar, entonces edítelas. Ejecute el asistente para la generación de código de programa para volver a generar código de programa y vuelva a probarlo.
6.Para compilar la aplicación que se publicará, vaya al cuadro combinado situado junto al botón Ejecutar y seleccione Liberar. Después haga clic en Proyecto | Tienda | Crear paquetes de aplicaciones. Esto abre un asistente nuevo.
7.En las pantallas del nuevo asistente seleccione las opciones correspondientes y aporte la información que se solicita.
8.Cuando termine haga clic en Crear. Visual Studio empezará a generar la aplicación.
Por cada una de las plataformas seleccionadas (Win-32, Win-64 y ARM) se crea un archivo APPXUPLOAD. Este es el archivo que se debe cargar en la tienda de Windows. Además, por cada plataforma se creará una carpeta (cuyo nombre incluirá WindowsStore) que contiene un paquete de instalación que permite instalar la aplicación compilada en la plataforma correspondiente. Así podrá probar la aplicación en varios equipos antes de publicarla en la tienda de Windows. Consulte el siguiente apartado para obtener más información.
Instalar la aplicación directamente
También puede instalar directamente la aplicación de Windows en equipos o tabletas con Windows 8.1 o superior. Esta opción es más práctica (que descargar la aplicación de la tienda de Windows) si lo que quiere es probar la aplicación en varios equipos o distribuirla directamente.
1.En el equipo o tableta vaya a Inicio y busque Windows PowerShell. Haga clic con el botón derecho y elija Ejecutar como administrador.
2.En PowerShell introduzca este texto: set-executionpolicy unrestricted
3.Pulse Entrar y confirme con Y más Entrar (este paso solo se debe hacer una vez).
4.Introduzca el texto Show-WindowsDeveloperLicenseRegistration y pulse Entrar.
5.Rellene el cuadro de diálogo para poder obtener una licencia de desarrollador de Windows (este paso solo se debe hacer una vez).
6.Copie los archivos del paquete de aplicación compilado y péguelos en su equipo o tableta.
7.En PowerShell navegue (con el comando cd) hasta la ubicación donde pegó los archivos.
8.Introduzca el texto Add-AppDevPackage.ps1 para iniciar el script .ps1 que está en esa carpeta y después pulse Entrar. También puede iniciar el script .ps1 con el comando Ejecutar en PowerShell del menú contextual.
9.La aplicación debería estar ya instalada en la página Inicio, lista para las pruebas.