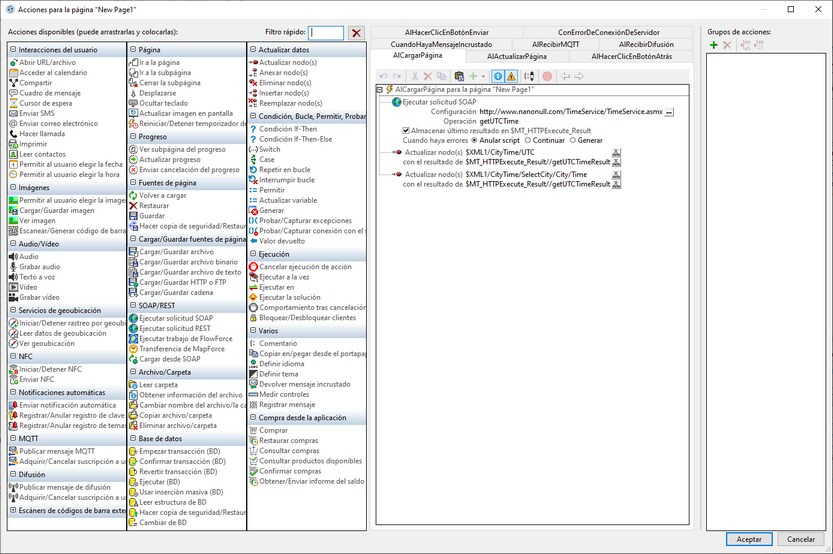Acciones
Se pueden definir acciones para eventos de control y eventos de página. En ambos casos las acciones se definen en el cuadro de diálogo Acciones para (imagen siguiente). El panel izquierdo contiene las acciones que se pueden definir agrupadas de acuerdo con su funcionalidad. Cada grupo se puede expandir/contraer para ocultar las acciones que menos se usan y ver más fácilmente las que se usan más a menudo. El panel derecho contiene los eventos de página o de control. En este panel, cada evento aparece en una pestaña distinta y las acciones de cada evento se definen en la respectiva pestaña.
En el panel central cada evento tiene su propia pestaña en la que puede definir las acciones de ese evento. La mayoría de los controles suele tener un único evento, mientras que una página contiene varios. En la imagen anterior puede ver las acciones que se han definido para el evento AlCargarPÁgina de una página.
Para definir una acción para el evento seleccionado arrastre la acción desde el panel izquierdo hasta la pestaña del evento. Si es necesario crear más definiciones para una acción (p. ej. seleccionar una entrada de un cuadro combinado o introducir una expresión XPath) entonces siga estos pasos.
También puede definir varias acciones para un evento y agregar acciones secundarias a una acción. En el ejemplo de la imagen anterior puede observar que se definieron tres acciones para el evento AlCargarPágina. Cuando termine de definir las acciones haga clic en Aceptar. Si hay varias acciones en el mismo nivel, durante la ejecución se seguirá el orden en que fueron definidas.
Estos métodos abreviados pueden ser útiles a la hora de definir acciones:
Tecla de acceso rápido | Elemento seleccionado en el panel de eventos | Resultado |
Ctrl+doble clic en un evento/una acción | Evento principal (p. ej. AlHacerClicEnEtiqueta) | La acción se añade después de la última acción del evento |
Subevento (p. ej. AlHacerClic, AlHacerClicLargo) | Nada | |
Acción | La acción en la que se hizo doble clic se añade después de la acción seleccionada | |
Alt+doble clic en un evento/una acción | Evento principal (p. ej. AlHacerClicEnEtiqueta) | La acción se añade después de la última acción del primer subevento |
Subevento (p. ej. AlHacerClic, AlHacerClicLargo) | La acción se añade después de la última acción del subevento | |
Acción | Nada |
Insertar acciones desde una ventana emergente
La forma convencional de insertar una acción que procesar cuando se desencadena un evento es la que viene descrita más arriba: arrastre la acción desde el panel Acciones disponibles (a la izquierda) hasta el panel de eventos (a la derecha). Sin embargo, también puede insertar una acción seleccionándola en una ventana emergente en el panel de eventos.
Para insertar una acción desde una ventana emergente:
1.Mantenga pulsada la tecla Alt.
2.Mueva el cursor al lugar en el que quiere insertar la acción. El cursor se convertirá en una línea horizontal que indica dónde se puede insertar la acción.
3.Una vez que el cursor esté colocado donde quiere insertar la acción, haga clic. Aparecerá un campo de edición emergente.
4.Introduzca (i) los primeros caracteres del nombre de la acción (o el grupo de acciones) que quiere insertar o (ii) una cadena de texto que aparezca en el nombre de la acción. Se mostrarán las cinco coincidencias más cercanas.
5.Seleccione la acción (o el grupo de acciones) que quiere insertar (i) haciendo clic en ella o (ii) usando las teclas arriba y abajo para pasar de una opción a otra y pulsando Entrar para seleccionar la acción que desee, que se insertará en el lugar que haya indicado.
Filtrar acciones y grupos de acciones por nombre
Para filtrar acciones y grupos de acciones por nombre, introduzca el nombre de una acción o de un grupo de acciones en la caja de texto Filtro rápido, que encontrará en la parte superior derecha del panel de acciones disponibles (imagen anterior). Las acciones que no descarte el filtro se resaltarán en verde. Los grupos de acciones que no descarte el filtro se mostrarán en la parte superior de la lista de grupos de acciones por orden alfabético.
La función de filtrado es útil si quiere ver todas las acciones de un tipo determinado. Por ejemplo, si quiere mostrar las acciones relacionadas con el almacenamiento de datos, puede introducir Guardar en la caja de texto Filtro rápido.
Ver datos de uso de una acción o grupo de acciones
En el panel Acciones disponibles haga clic con el botón derecho en una acción o grupo de acciones y elija Datos de uso de esta acción en el menú contextual. Todos los datos de uso de la acción aparecerán en el panel "Listas". Los datos de uso incluyen información sobre las páginas y los controles donde se usa la acción.
El orden en que se ejecutan las acciones afecta al rendimiento
Algunas acciones se ejecutan en el servidor (p. ej. la generación de gráficos y la carga de archivos no incrustados) y algunas se ejecutan en el cliente (p. ej. los cuadros de mensaje y el envío de SMS). Por tanto, si quiere optimizar el rendimiento de la solución, el orden de las acciones se debería definir de tal manera que no sea necesario cambiar demasiado entre el servidor y el cliente.
Deshabilitar una acción
Si quiere puede deshabilitar temporalmente cualquier acción del evento. Las acciones deshabilitadas se ignoran y el procesamiento continúa como si la acción no existiera en la definición. Para deshabilitar una acción, haga clic con el botón derecho en la acción del evento y seleccione Deshabilitar acción. Para volver a habilitar la acción, haga clic otra vez en este comando.
Anular el control de acciones si hay errores
Puede configurar el proyecto para que se anulen acciones si se producen errores durante el control de acciones. Esta opción está en el cuadro de diálogo "Más opciones de configuración del proyecto". El valor predeterminado de la opción Anular es true. El error que desencadena la acción Anular puede estar en una expresión XPath o en otro paso del control de acciones. Los errores pequeños, como un error de XPath al seleccionar la propiedad de un estilo, se ignoran y se continúan gestionando las acciones.
Suprimir registros recursivamente
Los registros son los mensajes que aparecen en el panel Mensajes. Los mensajes relacionados con las diferentes acciones y sus subacciones (acciones secundarias) se pueden suprimir. Para suprimir los registros de una acción haga clic con el botón derecho en la acción y elija Suprimir registros recursivamente en el menú contextual.
Si desea activar los registros de una acción secundaria de una acción cuyos registros están suprimidos, haga clic con el botón derecho en la acción secundaria y seleccione Forzar registros recursivamente.
Los acciones cuyos registros se pueden suprimir y forzar tienen superposiciones de iconos que indican el estado actual. A continuación puede ver los iconos de la acción Ir a la página action.
| Sin superposición |
| Registros suprimidos |
| Registros habilitados a la fuerza |
Barra de herramientas del panel del evento
Los paneles de los eventos tienen una barra de herramientas con estos comandos (de izquierda a derecha):
![]()
•Deshacer, Rehacer: deshace o rehace los cambios realizados en el panel del evento.
•Cortar, Eliminar: elimina el elemento seleccionado en el panel. Además, Cortar coloca el elemento seleccionado en el portapapeles.
•Copiar: copia el elemento seleccionado en el portapapeles.
•Pegar, Anexar el contenido del portapapeles: pega el contenido del portapapeles en relación a la ubicación seleccionada.
•Mostrar/ocultar opciones poco utilizadas: algunas acciones tienen opciones que no son esenciales para su funcionamiento. Con este comando puede activar/desactivar la presentación de dichas opciones.
•Mostrar/ocultar advertencias para acciones: si falta una condición obligatoria necesaria para que la acción funcione correctamente, entonces aparece una advertencia en color rojo. Con este comando puede activar/desactivar la presentación de este tipo de advertencias.
•Color del comentario: ofrece un selector de color en el que puede escoger el color del texto de la acción Comentario. El color seleccionado se aplicará a todos los comentarios en todos los diseños de MobileTogether Designer, incluyendo aquellos que se hayan definido antes de aplicar el color nuevo.
•Activar/desactivar punto de interrupción (F9): activa o desactiva un punto de interrupción en la acción seleccionada.
•Atrás/Adelante: navega por los grupos de acciones del diseño que se hayan abierto en la sesión actual.