Importar el certificado raíz
Cuando crea su propia autoridad de certificación (CA), el certificado raíz está auto-firmado, por lo que ningún navegador lo considerará de confianza por defecto. En otras palabras, cualquier navegador que se conecte a FlowForce Server mostrará una advertencia de tipo "Esta página no es de confianza". Para que un cliente HTTP (como un navegador) confíe en su certificado auto-firmado, este debe importarse como sigue:
•En el almacén de certificados de confianza del sistema, si el navegador usa estos últimos. En Windows, por ejemplo, Google Chrome y Microsoft Edge usa el almacén de certificados del sistema operativo, mientras que Mozilla Firefox usa su propio almacén. En Linux, tanto Google Chrome como Mozilla Firefox usan sus propios almacenes de certificados (véase el siguiente punto). En Mac, Safari usa el almacén de certificados del sistema operativo (acceso a llaveros).
•En el almacén de certificados de confianza del propio navegador.
Nota •Este paso se debe llevar a cabo para cada equipo cliente (o navegador, si procede) que quiera acceder a FlowForce Server. •Cuando habilite el cifrado SSL entre FlowForce Web Server y FlowForce Serve,r no basta con importar el certificado en el navegador. Su certificado auto-firmado de autoridad de certificación debe ser de confianza para el sistema operativo. |
Linux
En Linux puede importar un certificado de confianza en el almacén de certificados del sistema como explicamos a continuación.
Siga estas instrucciones solamente si está seguro de la autenticidad del certificado en el que desea "confiar". |
En Debian y Ubuntu, siga estos pasos:
1.Copie el archivo de certificado del servidor web en este directorio.
sudo cp /home/downloads/server_cert.crt /usr/local/share/ca-certificates/ |
2.Actualice el almacén de certificados de la siguiente manera:
sudo update-ca-certificates |
En Cent OS, siga estos pasos:
1.Instale el paquete ca-certificates:
yum install ca-certificates |
2.Habilite la función de configuración dinámica de entidades de certificación:
update-ca-trust enable |
3.Copie el certificado de servidor en este directorio:
cp server_cert.crt /etc/pki/ca-trust/source/anchors/ |
4.Utilice este comando:
update-ca-trust extract |
En los casos en que necesite acceder al servidor solo mediante el navegador, basta con que importe el certificado en el almacén de certificados del navegador. Las instrucciones exactas pueden ser distintas para cada navegador. Por ejemplo, en Firefox 59.0.2 puede hacer lo siguiente:
1.En Opciones | Privacidad & seguridad, haga clic en Ver certificados.
2.En la pestaña Autoridades, haga clic en Importar... y navegue hasta el archivo del certificado raíz que creó previamente.
3.Cuando la aplicación lo solicite, seleccione Confiar en este certificado al identificar páginas web.

Mac
En macOS puede importar un certificado de confianza en el Acceso a llaveros como explicamos a continuación:
1.Ejecute el Acceso a llaveros.
2.Haga clic en Sistema y después en Certificados.
3.En el menú Archivo, haga clic en Importar elementos.
4.Navegue hasta el certificado de confianza y haga clic en Abrir.
5.Cuando la aplicación lo solicite, introduzca la contraseña del Acceso a llaveros y haga clic en Modificar llavero.
6.Haga doble clic en el certificado, expanda la sección Confiar y seleccione Confiar siempre.
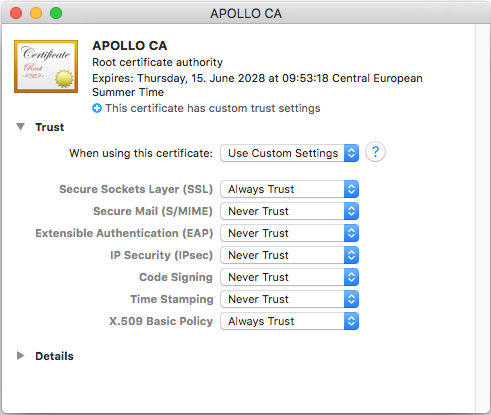
Windows
En Windows puede importar un certificado de confianza en el sistema de certificados como explicamos a continuación:
1.Abra el almacén de certificados de Windows de la cuenta del equipo, véase Acceder al almacén de certificados de confianza de Windows .
Siga estas instrucciones solamente si está seguro de la autenticidad del certificado del servidor web. |
2.En "Entidades de certificación raíz de confianza", haga clic con el botón derecho en Certificados y seleccione Todas las tareas | Importar, y siga las instrucciones del asistente de importación de certificados.

Para más información, consulte https://technet.microsoft.com/en-us/library/cc754489(v=ws.11).aspx.