Ayuda visual en la vista Texto
La vista Texto ofrece características de ayuda visual que le permitirán consultar y editar el texto con mayor facilidad:
•Marcadores de final de línea y de espacios en blanco
•Búsqueda de etiqueta inicial y final
Todas estas características pueden habilitarse y deshabilitarse y se pueden configurar en el cuadro de diálogo "Configurar la vista Texto". Las opciones seleccionadas en el cuadro de diálogo "Configurar la vista Texto" se aplican a toda la aplicación, no solo a la comparación activa.
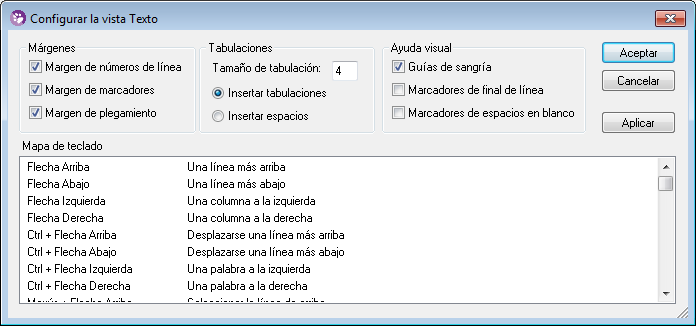
Cuadro de diálogo "Configurar la vista Texto"
Hay dos maneras de abrir el cuadro de diálogo "Configurar la vista Texto":
•haciendo clic en el comando de menú Vista Texto | Configurar la vista Texto o
•haciendo clic en el botón Configurar la vista Texto de la barra de herramientas.
Algunas características de ayuda visual también se pueden activar/desactivar desde la barra de herramientas Texto, desde el menú de la aplicación y con métodos abreviados de teclado.
Barra de herramientas Texto
Para ver una lista de todos los métodos abreviados relevantes para la ventana de comparación de archivos consulte el panel Mapa de teclado del cuadro de diálogo "Configurar la vista Texto" (imagen anterior).
Los números de línea aparecen en el margen de números de línea (ver imagen siguiente). Este margen se puede activar o desactivar en el cuadro de diálogo "Configurar la vista Texto" (ver imagen anterior). Cuando se contrae una sección de texto, los números de línea del texto contraído también se ocultan. El comando Ir a la línea o carácter está relacionado con los números de línea.
Color de sintaxis
El color de sintaxis se aplica de acuerdo al valor semántico del texto. Por ejemplo, en los documentos XML, dependiendo de si el nodo XML es un elemento, un atributo, contenido, una sección CDATA, un comentario o una instrucción de procesamiento, el nombre del nodo (y en ocasiones el contenido del nodo) tendrá un color diferente. Puede habilitar o deshabilitar la función de color de sintaxis dependiendo del tipo de extensión de archivo e incluso puede configurar extensiones de archivo personalizadas. Esto se hace en la pestaña Tipos de archivo del cuadro de diálogo "Opciones" (Herramientas | Opciones de DiffDog).
Las líneas del documento se pueden marcar para realizar consultas rápidas más adelante. Si el margen de marcadores está activado, los marcadores aparecen en el margen de marcadores. De lo contrario, las líneas marcadas se resaltan en color cian.
El margen de marcadores se puede activar o desactivar en el cuadro de diálogo "Configurar la vista Texto" (ver imagen anterior).
El menú Vista Texto y la barra de herramientas Texto incluyen comandos para editar los marcadores y navegar por ellos. Para insertar un marcador, utilice el comando Vista Texto | Insertar o quitar marcador. Para quitarlo, seleccione el marcador y después haga clic en Vista Texto | Insertar o quitar marcador. Para navegar por los marcadores de un documento, utilice los comandos Vista Texto | Ir al siguiente marcador y Vista Texto | Ir al marcador anterior. La barra de herramientas Texto también incluye iconos para estos comandos (ver imagen anterior).
El término plegamiento de código hace referencia a la posibilidad de expandir y contraer nodos (ver imagen siguiente) y esta función está disponible en el margen de plegamiento de código. El margen se puede habilitar/deshabilitar en el cuadro de diálogo "Configurar la vista Texto" (ver imagen anterior). Para expandir o contraer partes del texto, haga clic en los nodos + y - situados en el margen izquierdo de la ventana. Las partes del texto que estén contraídas aparecen marcadas con puntos suspensivos. Para obtener una vista previa del texto que está contraído sin expandirlo, pase el puntero por encima de los puntos suspensivos. Esto abre información rápida con el texto (imagen siguiente). Tenga en cuenta que, si el texto que aparece en la información rápida es demasiado largo, al final aparecen otra vez puntos suspensivos.
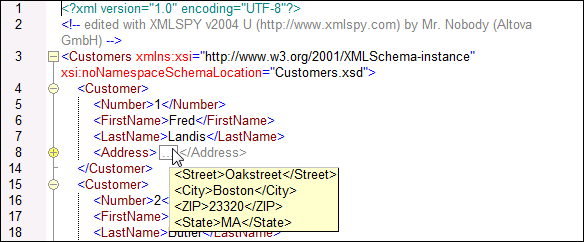
El comando Expandir o contraer todos los plegamientos de la barra de herramientas Texto expande todos los nodos o los contrae hasta el elemento de nivel superior
Las guías de sangría son líneas de puntos verticales que indican la longitud de la sangría de una línea (ver imagen anterior). Las guías de sangría se pueden activar o desactivar en el cuadro de diálogo "Configurar la vista Texto".
Marcadores de final de línea y marcadores de espacios en blanco
Los marcadores de final de línea (EOL) y los marcadores de espacios en blanco se pueden activar o desactivar en el cuadro de diálogo "Configurar la vista Texto". La captura de pantalla que aparece a continuación incluye estos marcadores. Cada punto representa un espacio en blanco.
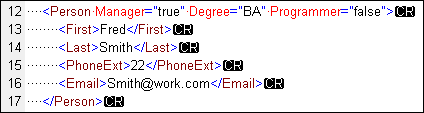
Alejarse y acercarse con el zoom
Puede acercarse y alejarse en la vista Texto moviendo la rueda del ratón mientras mantiene pulsada la tecla Ctrl. De este modo podrá aumentar y reducir el tamaño del texto de la vista Texto. Si desea aumentar el tamaño de la fuente, cambie las opciones de configuración en el cuadro de diálogo Opciones de DiffDog.
Con este comando del menú Vista y de la barra de herramientas Texto puede saltar a la línea o carácter que quiera en el texto del documento.
Función pretty-print
El comando Texto XML pretty-print ajusta el formato del documento activo en la vista Texto dándole una presentación estructurada. Cada nodo secundario se presenta alejado de su elemento primario por cuatro caracteres de espacio.
Para preparar un documento XML para pretty-print seleccione el comando de menú Vista Texto | Texto XML pretty-print o haga clic en el botón ![]() de la barra de herramientas Texto.
de la barra de herramientas Texto.
Nota: este comando no es un comando que se pueda activar/desactivar. Es decir, una vez ejecutado el comando, el formato pretty-print no se puede deshacer haciendo clic otra vez en el comando. Para deshacer el formato pretty-print debe usar el comando Deshacer (Ctrl+Z o Alt+Retroceso).
Ajuste automático de línea
Para activar el ajuste automático de línea en el documento activo basta con seleccionar el comando de menú Vista Texto | Ajuste automático de línea o hacer clic en el botón ![]() de la barra de herramientas Texto.
de la barra de herramientas Texto.
Búsqueda de etiqueta inicial y final
Cuando se coloca el cursor dentro de una etiqueta inicial o final de un elemento de marcado, la aplicación resalta automáticamente la etiqueta inicial o final correspondiente. Cuando se edita el nombre de un elemento en una etiqueta inicial, la aplicación edita automáticamente la etiqueta final para que coincidan.
Resaltado de texto
Si se habilita la función de resaltado de texto en el cuadro de diálogo "Configurar la vista Texto", la aplicación resalta en el documento todas las coincidencias del texto seleccionado por el usuario. La selección se resalta en azul pálido y las coincidencias se resaltan en naranja pálido. La selección y sus coincidencias aparecen marcadas en la barra de desplazamiento por medio de marcadores grises cuadrados. Observe que la barra de desplazamiento también indica la posición actual del cursor por medio de un marcador azul.