Ventana Resultados
La ventana Resultados del Editor SQL muestra los conjuntos de registros recuperados como resultado de una consulta de BD. Si la ventana del Editor SQL contiene más de una consulta, los resultados de cada consulta aparecen en una pestaña diferente o apilados en una sola ventana, dependiendo de la configuración (véase Ver resultados).
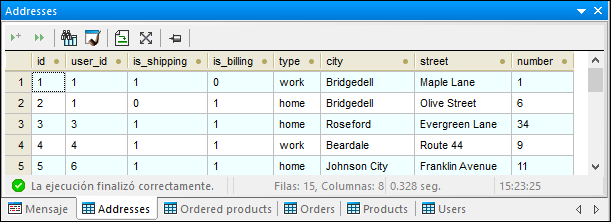
La barra de estado situada al pie de la pestaña muestra el progreso de la consulta: si la recuperación de datos finalizó correctamente, si se anuló o si el usuario la detuvo. En esta barra de estado también puede ver el número de filas y columnas recuperadas, cuánto tiempo duró la recuperación de datos y a qué hora se ejecutó.
| Nota: | DatabaseSpy puede mostrar un máximo de 30 pestañas de resultados. Si ejecuta una consulta que genera más de 30 pestañas de resultados, DatabaseSpy solo genera las 30 primeras y en la ventana Mensajes aparece el aviso correspondiente. |
Si hace clic con el botón derecho dentro de la ventana Resultados del Editor SQL, aparece un menú contextual con comandos para trabajar con los resultados de la consulta. Recuerde que los comandos del menú contextual dependen del comando utilizado para la recuperación de datos. La ventana Resultados puede tener tres estados distintos: La ejecución finalizó correctamente, se detuvo la recuperación o modo de edición.
La ejecución finalizó correctamente
El mensaje ![]() indica que la consulta SELECT se ha ejecutado con éxito. Esto activa los siguientes comandos en la barra de herramientas y el menú contextual.
indica que la consulta SELECT se ha ejecutado con éxito. Esto activa los siguientes comandos en la barra de herramientas y el menú contextual.
Ir a la instrucción | Pasa a la ventana del Editor SQL y resalta el grupo de instrucciones SQL que produjeron el resultado. | ||
Ajustar automáticamente el tamaño de las columnas | Ajusta el ancho de las columnas para ofrecer una vista mejorada del texto de las columnas. El ancho máximo de las columnas de la ventana Resultados es 250 píxeles. Si la celda contiene una gran cantidad de texto, el texto que no cabe se sustituye con puntos suspensivos (...). Pero puede arrastrar el borde de la columna para ver más. | ||
Selección | Sirve para seleccionar la fila o columna en la que está el cursor o toda la tabla. Elija la opción pertinente en el submenú. | ||
Recuadros de archivos | Sirve para ordenar la tabla por orden ascendente o descendente y usa la columna donde está el cursor como clave de ordenación. Para restablecer el orden predeterminado, elija esa opción en el submenú. | ||
Copiar las celdas seleccionadas | Ctrl+C | Copia las celdas seleccionadas en el portapapeles. Para seleccionar solo determinadas celdas, pulse Ctrl mientras hace clic en las celdas deseadas. Para seleccionar un número consecutivo de celdas contiguas, pulse Mayús mientras hace clic en la celda final. El contenido de las celdas se puede pegar como texto tabulado o pueden reemplazar otras celdas de la cuadrícula de resultados. Esta opción solamente está disponible si la edición de datos está habilitada en la ventana Resultados. | |
Copiar celdas seleccionadas con encabezado | Copia las celdas seleccionadas y sus encabezados (es decir, el nombre de las columnas) en el portapapeles. | ||
 | Mostrar en la ventana Inspector de datos | Abre la ventana del inspector de datos donde puede ver el contenido de celdas de datos de gran tamaño. | |
Mostrar barra de herramientas de resultados | Muestra u oculta la barra de herramientas de la ventana Resultados de la ventana del Editor SQL. | ||
Ocultar automáticamente | Esta opción no está disponible actualmente. | ||
Ocultar | Oculta la ventana Resultados del Editor SQL. Para abrir otra vez la ventana Resultados, haga clic en el botón Mostrar u ocultar ventana Resultados |
Errores
Los errores se pueden ver en la pestaña Mensajes. La pestaña contiene una descripción del error y un enlace que abre la ventana de chat del Asistente IA junto con una solicitud de explicación del error. En el cuadro de diálogo del chat se muestra la respuesta de ChatPGT.
Se detuvo la recuperación
El mensaje ![]() indica que la instrucción SELECT ha terminado de recuperar las primeras n filas. La consulta se inició haciendo clic con el botón derecho en tablas, columnas o vistas del Explorador y seleccionando Recuperar datos | Las primeras n filas en el menú contextual. Estas son las opciones de la ventana Resultados cuando el Editor SQL está en este modo:
indica que la instrucción SELECT ha terminado de recuperar las primeras n filas. La consulta se inició haciendo clic con el botón derecho en tablas, columnas o vistas del Explorador y seleccionando Recuperar datos | Las primeras n filas en el menú contextual. Estas son las opciones de la ventana Resultados cuando el Editor SQL está en este modo:
Recuperar las n filas siguientes | Recupera las n filas siguientes de la consulta en la ventana activa del Editor SQL. | |
Recuperar las n filas restantes | Recupera las n filas restantes de la consulta en la ventana activa del Editor SQL. |
Modo de edición
El mensaje ![]() indica que se pueden editar los datos de la ventana Resultados. La consulta se inició ejecutando una instrucción SELECT con el comando Ejecutar para editar datos o haciendo clic con el botón derecho en tablas, columnas o vistas del Explorador y seleccionando Editar datos en el menú contextual. Estas son las opciones de la ventana Resultados cuando el Editor SQL está en este modo:
indica que se pueden editar los datos de la ventana Resultados. La consulta se inició ejecutando una instrucción SELECT con el comando Ejecutar para editar datos o haciendo clic con el botón derecho en tablas, columnas o vistas del Explorador y seleccionando Editar datos en el menú contextual. Estas son las opciones de la ventana Resultados cuando el Editor SQL está en este modo:
Pegar | Ctrl+V | Pega el contenido del portapapeles en la celda y, si procede en las celdas contiguas, donde está el cursor. Recuerde que si usa el comando Editar celda antes de pegar el contenido, el contenido del portapapeles se pega como texto tabulado en la celda seleccionada. | |
Pegar como filas nuevas | Ctrl+Mayús+V | Añade filas nuevas a la cuadrícula de resultados y pega el contenido del portapapeles en las filas nuevas. Recuerde que solo puede pegar como filas nuevas el contenido copiado con el comando Copiar las celdas seleccionadas. | |
Editar celda | Habilita la edición de la celda y selecciona su contenido. Esta opción solo está disponible si la edición de registros no tiene ninguna limitación. | ||
 | Establecer valor nulo | Restablece el valor de la celda a NULL. | |
 | Valores predeterminados | Restablece el valor predeterminado de la celda. Esta opción solo está disponible si se definió un valor predeterminado para la celda. | |
Deshacer los cambios realizados en esta celda | Rechaza los cambios realizados en la celda que no se confirmaron todavía. | ||
 | Anexar una fila nueva | Alt+Ins | Añade una línea nueva en la que puede añadir registros para la tabla de la BD. Los datos deben confirmarse en la BD haciendo clic en el botón |
 | Eliminar fila | Elimina la fila en la que está el cursor. Esta opción solo está disponible si la edición de registros no tiene ninguna limitación. |
Otros comandos
Además de todas estas opciones y comandos, la ventana Resultados también ofrece estos comandos en su barra de herramientas:
Buscar | Abre el cuadro de diálogo "Buscar", donde puede buscar una cadena concreta en la cuadrícula de resultados. | |
Maximizar la ventana de resultados | Aumenta el tamaño de la ventana Resultados al máximo. | |
 | Deshacer todos los cambios | Rechaza todos los cambios realizados y que no se han confirmado todavía. Esta opción solo está disponible si el Editor SQL está en el modo de edición. |
Anclar | Sujeta la ventana Resultados para que siga estando visible incluso si se ejecutan otras consultas en la misma ventana. |
Si el Editor SQL está en el modo de edición y en la cuadrícula de resultados hay columnas XML, las celdas que contienen datos XML incluyen el botón  . Si hace clic en este botón aparece este menú contextual:
. Si hace clic en este botón aparece este menú contextual:
Cargar documento XML desde archivo... | Abre el cuadro de diálogo "Abrir", donde puede elegir el archivo XML que se debe cargar en la celda seleccionada de la cuadrícula de resultados. |
Guardar documento XML en el archivo... | Abre el cuadro de diálogo "Guardar como", donde puede elegir dónde se guarda el contenido de la celda seleccionada. |
Asignar esquema XML... | Solo aplicable a bases de datos DB2. Abre un cuadro de diálogo en el que puede elegir qué esquema XML se usa para validar el archivo XML almacenado en el campo de la BD. |
 . Esta opción solo está disponible si la edición de registros no tiene ninguna limitación.
. Esta opción solo está disponible si la edición de registros no tiene ninguna limitación.