Iconos de la barra de herramientas de la Authentic View
Los iconos de la barra de herramientas de la Authentic View son básicamente accesos rápidos a los comandos. Algunos iconos le sonarán de otras aplicaciones de Windows o de otros productos de Altova, mientras que otros le serán totalmente nuevos. Esta sección describe los iconos propios y exclusivos de la Authentic View.
Mostrar u ocultar marcado XML
En la Authentic View puede elegir si se presentan las etiquetas de todos los elementos o atributos XML, de algunos o de ninguno, ya sea con el nombre de la etiqueta (marcado de tamaño grande) o sin el nombre de la etiqueta (marcado de tamaño pequeño). Los cuatro iconos de marcado de la barra de herramientas se corresponden con cuatro comandos del menú Authentic.
![]()
| Ocultar marcado. Se ocultan todas las etiquetas XML excepto las que se contrajeran. Si pulsa el icono Ocultar marcado y después hace doble clic en una etiqueta contraída (la manera normal de expandirla), entonces se mostrará el contenido del nodo pero las etiquetas se ocultarán. |
| Mostrar marcado en tamaño pequeño. Las etiquetas de los atributos o elementos XML se muestran sin el nombre de etiqueta. |
| Mostrar marcado en tamaño grande. Las etiquetas de los atributos o elementos XML se muestran con el nombre de etiqueta. |
| Mostrar marcado mixto. En la StyleVision Power Stylesheet se puede especificar cómo se debe mostrar cada elemento o atributo XML (con marcado grande o pequeño) o si no se debe mostrar. Esto recibe el nombre de marcado mixto porque algunos elementos se mostrarán con marcado y otros no. Por tanto, en el modo de marcado mixto el usuario de la Authentic View ve un tipo de marcado personalizado. No obstante, es necesario decir que quien configura estas opciones es la persona que diseña la StyleVision Power Stylesheet. El usuario de la Authentic View no puede configurar estas opciones. |
Editar estructuras de tablas dinámicas
Las filas de una tabla dinámica SPS son básicamente repeticiones de una estructura de datos. Cada fila representa una repetición de un único elemento. Cada fila, por tanto, tiene la misma subestructura XML que la fila siguiente.
Los comandos de edición de la tabla dinámica permiten manipular las filas de una tabla dinámica SPS. Es decir, puede cambiar el número de veces que aparecen los elementos y el orden en el que aparecen. Sin embargo, no puede editar las columnas de una tabla dinámica SPS porque eso supondría cambiar la subestructura de las diferentes repeticiones del elemento.
Los iconos de edición de tablas dinámicas están en la barra de herramientas y se corresponden con los comandos del menú Authentic.

 | Anexar una fila a la tabla |
 | Insertar una fila en la tabla |
| Duplicar la fila actual (es decir, el contenido de la celda se duplica) |
| Subir la fila actual |
| Bajar la fila actual |
 | Eliminar la fila actual |
Nota: estos comandos corresponden sólo a las tablas dinámicas SPS. No se deben usar dentro de tablas SPS estáticas. Los distintos tipos de tablas utilizados en la Authentic View se describen en la sección Usar tablas en la Authentic View de la presente documentación.
Crear y editar tablas XML
Si desea presentar sus datos en forma de tabla, puede insertar sus propias tablas. Estas tablas se insertan como tablas XML. Puede modificar la estructura de la tabla XML y dar formato a la tabla. Los iconos para crear y editar tablas XML están disponibles en la barra de herramientas (ver imagen siguiente). Estos iconos se describen en detalle en la sección Iconos de edición de tablas XML.
![]()
Los comandos de estos iconos no están disponibles como opciones de menú. Recuerde también que para poder usar tablas XML, esta función debe estar habilitada y configurada correctamente en la StyleVision Power Stylesheet.
Para más información sobre los tipos de tablas utilizados en la Authentic View y sobre cómo crear y editar tablas XML, consulte la sección Usar tablas en la Authentic View.
Iconos de formato de texto
Para dar formato al texto en la Authentic View es necesario aplicar el elemento o atributo XML que contiene el formato deseado. Si el formato deseado ya se definió, el diseñador de la StyleVision Power Stylesheet puede incluir iconos para dicho formato en la barra de herramientas de la Authentic View. Para dar formato al texto, seleccione el texto y pulse el icono correspondiente.
Iconos de navegación por filas de base de datos
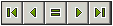 Estos iconos significan, de izquierda a derecha: Ir al primer registro de la BD, Ir al registro anterior, Abrir el cuadro de diálogo Ir al registro número, Ir al registro siguiente e Ir al último registro.
Estos iconos significan, de izquierda a derecha: Ir al primer registro de la BD, Ir al registro anterior, Abrir el cuadro de diálogo Ir al registro número, Ir al registro siguiente e Ir al último registro.
 | Este icono abre el cuadro de diálogo Editar la consulta de base de datos, donde puede escribir una consulta. La Authentic View mostrará los registros de la consulta. |
Edición de bases de datos XML
El comando Seleccionar y editar una fila nueva con datos XML permite seleccionar una fila nueva de la tabla pertinente en una base de datos XML, como IBM DB2. Esta fila aparece en la Authentic View, donde se puede editar. Después puede guardar la fila otra vez en la base de datos.
Botones de la barra de herramientas para formularios XML portátiles (PXF)
La Authentic View de Authentic Desktop incluye estos botones en la barra de herramientas para archivos PXF:
![]()
Al hacer clic en cada uno de estos botones, se genera un archivo de salida en formato HTML, RTF, PDF y DocX respectivamente.
Estos botones se habilitan cuando se abre un archivo PXF en la Authentic View y de acuerdo con la configuración del archivo PXF. Por ejemplo, si el archivo PXF se configuró para contener una hoja de estilos XSLT para formatos de salida HTML y RTF, entonces se habilitarán los botones HTML y RTF, pero los botones PDF y DocX estarán deshabilitados.