Vorschau auf und Anwendung von Updates
Wenn Sie ein XML-Dokument mit XQuery Update ändern möchten, können Sie eine Vorschau der Aktualisierungen anzeigen, bevor Sie diese auf das XML-Dokument anwenden und das geänderte Dokument speichern.
Im XPath/XQuery-Ausgabefenster (Abbildung unten) können Sie einen oder mehrere Update-Ausdrücke eingeben und anschließend in der Pending Update List (PUL) (Liste der bevorstehenden Aktualisierungen), die im unteren Bereich angezeigt wird (siehe Abbildung unten), eine Vorschau der Aktualisierungen anzeigen. Wenn die PUL Ihren Erwartungen entspricht, können Sie die Aktualisierungen auf das Dokument anwenden und das geänderte Dokument anschließend speichern. Wenn Sie die Änderungen in der PUL nicht übernehmen möchten, können Sie die Änderungen entweder nicht anwenden oder die Datei nicht speichern.
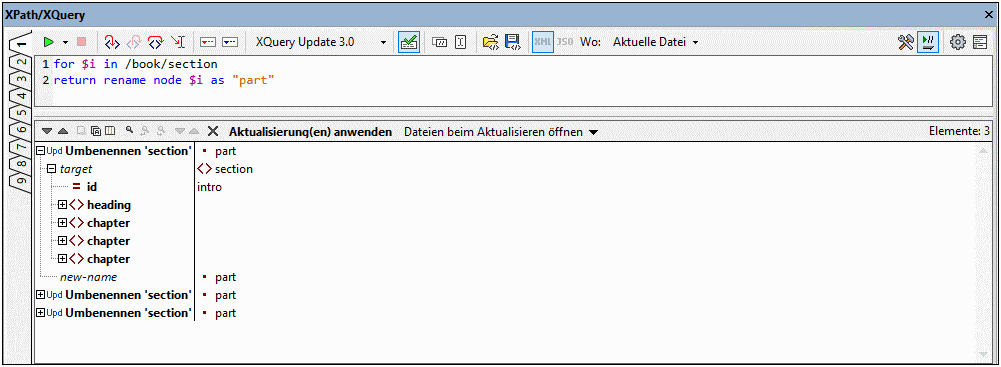
Um eine PUL für eine aktive XML-Datei zu erstellen, gehen Sie folgendermaßen vor:
1.Wählen Sie in der Symbolleiste des XPath/XQuery-Ausgabefensters (Abbildung oben) eines der Symbole XQU 1.0 oder XQU 3.0 aus (diese Symbole stehen für XQuery Update 1.0 bzw. XQuery Update 3.0).
2.Geben Sie im oberen Bereich des Fensters einen oder mehrere Update-Ausdrücke ein. Eine Beschreibung von Update-Ausdrücken und ihrer Syntax finden Sie unter Update-Operationen und -Syntax.
3.Wählen Sie in der Symbolleiste in der Auswahlliste Wo aus, welche Dateien nach Aktualisierungen durchsucht werden sollen:
Aktuelle Datei: Nur die derzeit aktive Datei wird durchsucht. Wenn die Auswahl Aktuelle Datei aktiv ist, so ist die Symbolleisten-Schaltfläche XPath/XQuery-Ausdruck bei der Eingabe auswerten aktiv.
Offene Dateien: Alle aktuell in XMLSpy geöffneten Dateien werden durchsucht.
Projekt: Das derzeit aktive Projekt wird durchsucht.
Ordner: Sie können einen Ordner auswählen, der durchsucht werden soll.
4.Um den Update-Ausdruck/die Update-Ausdrücke auszuführen und die PUL anzuzeigen, klicken Sie auf die Symbolleisten-Schaltfläche XPath/XQuery-Ausdruck auswerten.
Symbolleiste des XPath/XQuery-Ausgabefensters
In der nachstehenden Tabelle finden Sie eine Beschreibung der Symbolleisten-Schaltflächen des XPath/XQuery-Ausgabefensters (Abbildung unten).

 | Auswertung/Debugging starten (F5) | Über diese Schaltfläche können Sie den Auswertungsmodus auswählen und die Auswertung starten. |
 | Auswertung/Debugging beenden (Umschalt + F5) | Ist während der Auswertung aktiv. Diese Schaltfläche ist nützlich, wenn die Auswertung sehr lange dauert oder in eine Endlosschleife gerät und Sie die Auswertung daher beenden möchten. |
 | XML validieren | Wenn diese Option aktiviert ist, wird/werden das/die XML-Dokument(e) validiert. |
 | XPath der aktuellen Auswahl kopieren | Kopiert den Locator-Pfad des Node im XML-Dokument im Ausdrucksfenster an die letzte Cursor-Position. |
 | Aktuelle Auswahl als Kontext festlegen | Wechselt beim Auswertungskontext zwischen dem Root-Node und der aktuellen Auswahl. |
 | Snippet laden | Lädt ein XPath/XQuery-Snippet (Codefragment) aus einer XQuery-Datei in das Auswertungsfenster und überschreibt den aktuellen Inhalt des Fensters. |
 | Snippet speichern | Speichert ein XPath/XQuery-Snippet (Codefragment) aus dem Auswertungsfenster in einer XQuery-Datei. |
 | XML/JSON-Auswertungsmodus (wechselt zwischen dem XML- und dem JSON-Auswertungsmodus) | Das markierte Symbol kennzeichnet die aktive Option. Wenn der Geltungsbereich mehrere Dateien umfasst, sind beide Symbole aktiv und Sie können eines davon auswählen. Andernfalls wird der Auswertungsmodus wird automatisch anhand des Dateityps ermittelt; das andere Symbol ist deaktiviert. |
 | Zum Erstellungsmodus wechseln | Wechselt in den Ausdruckserstellungsmodus, in dem Ihnen bei der Erstellung von Ausdrücken kontextsensitive Eingabehilfen zur Verfügung stehen. |
 | Bei der Eingabe auswerten | Aktiviert die Auswertung des Ausdrucks während der Eingabe. |
 | Optionen anzeigen | Öffnet ein Optionsdialogfeld, in dem Sie die Anzeigeoptionen von Ergebnissen konfigurieren können. |
  | Horizontales/Vertikales Layout | Wechselt zwischen dem horizontalen und dem vertikalen Layout. |
Der PUL (Pending Update List)-Bereich (Liste der bevorstehenden Aktualisierungen)
Im PUL-Bereich sehen Sie alle Aktualisierungen, die durchgeführt werden sollen. Wenn in der Symbolleiste des Fensters die Option "Überschrift in der Ausgabe anzeigen" aktiv ist, so wird der Pfad der Zieldateien angezeigt. Der PUL-Bereich ist in drei vertikale Abschnitte gegliedert (siehe Abbildung unten): (i) die auszuführende Update-Aktion; (ii) den Inhalt des zu aktualisierenden Ziel-Node; (iii) das Ergebnis der Aktualisierungsaktion.
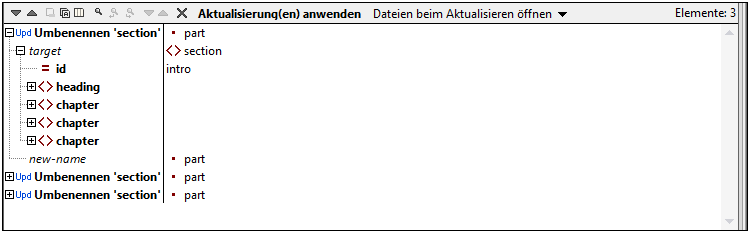
In der Symbolleiste des PUL-Bereich stehen die folgenden Befehle zur Verfügung:
•Mit den Schaltflächen Weiter und Zurück wird die im Verhältnis zur aktuell ausgewählten Meldung jeweils nächste bzw. vorherige ausgewählt.
•Die Befehle Ausgewählte Zeile in die Zwischenablage kopieren bzw. Alle Nachrichten in die Zwischenablage kopieren kopieren die ausgewählte Zeile bzw. alle Meldungen in die Zwischenablage.
•Der Befehl Beim Kopieren werden alle Spalten inkludiert ist ein Ein/Aus-Befehl mit dem die Funktion zum Kopieren aller Spalten aktiviert/deaktiviert wird.
•Mit dem Befehl Suchen werden Textstrings im PUL-Fenster gesucht.
•Der Befehl Mit Child Nodes erweitern erweitert den ausgewählten Node und alle seine Nachfahren.
•Der Befehl Mit Child Nodes reduzieren reduziert den ausgewählten Node und alle seine Nachfahren darin.
•Mit dem Befehl Zurücksetzen werden alle Zeilen im PUL-Fenster gelöscht.
•Der Befehl Aktualisierung(en) anwenden wendet die anstehenden Aktualisierungen auf das jeweilige Ziel an. Bei der Aktualisierung können die Änderungen in der Datei gespeichert werden oder die aktualisierte Datei kann angezeigt werden (und später bei Bedarf manuell gespeichert werden). Siehe nächste Option.
•Über die Auswahlliste Dateien beim Aktualisieren öffnen können Sie auswählen, (i) ob aktualisierte Dateien geöffnet und in XMLSpy zur aktiven Datei gemacht werden sollen oder (ii) ob Dateien im Hintergrund am Datenträger aktualisiert werden sollen. Bei ersterer Option werden die nicht geöffneten oder nicht aktiven Zieldateien geöffnet und/oder aktiv gemacht. Sie können anschließend entscheiden, ob Sie das geänderte Dokument speichern möchten oder nicht.
| Anmerkung: | Wenn eine oder mehrere Dateien direkt am Datenträger aktualisiert wurden, wird eine Liste der geänderten Dateien angezeigt. Zu jedem Eintrag in der Liste wird der Pfad der Datei und ein anklickbarer Link zur Datei angezeigt. |