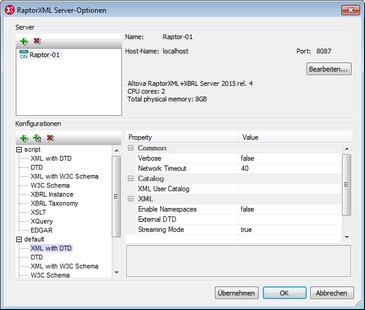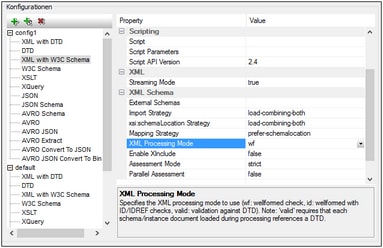Hinzufügen von Servern und Server-Konfigurationen
Im Dialogfeld "RaptorXML Server-Optionen" (siehe Abbildung unten, Extras | Raptor-Server verwalten) können Sie zum Pool der verfügbaren Server mehrere Raptor-Server hinzufügen und anschließend mehrere Konfigurationen für die einzelnen Server definieren. Die hinzugefügten Server werden zusammen mit den Konfigurationen, die Sie für jeden davon definiert haben, im Untermenü Extras | Raptor-Server und Konfiguration angezeigt. Sie können in diesem Untermenü die gewünschte Server-Konfiguration für eine Raptor-Validierung auswählen.
Hinzufügen eines Raptor-Servers
Klicken Sie im Bereich Server des Dialogfelds (Abbildung unten) auf das Symbol Server hinzufügen und geben Sie anschließend den Namen, anhand dessen der Raptor-Server identifiziert werden soll, den Netzwerk-Namen des Rechners, auf dem Raptor installiert ist (Host-Name) und den Port des Raptor-Servers ein. Klicken Sie auf OK, um die Einstellungen zu speichern.
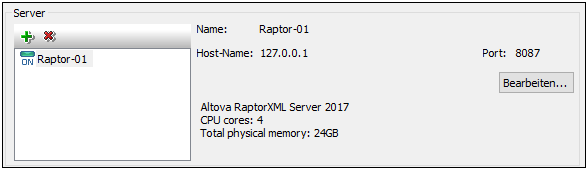
•Name: Hier können Sie einen beliebigen String eingeben. Anhand des Namens wird in XMLSpy ein bestimmter RaptorXML-Server identifiziert.
•Host-Name: Der Name oder die IP-Adresse des Netzwerk-Rechners, auf dem der Raptor-Server installiert ist. Die Vearbeitung erfolgt schneller, wenn anstelle eines Host-Namens eine IP-Adresse verwendet wird. Die IP-Adresse für localhost (Ihren lokalen Rechner) ist 127.0.0.1.
•Port: Der Port, über den der Zugriff auf den Raptor-Server erfolgt. Dieser Port wird in der Konfigurationsdatei von Raptor (server_config.xml) definiert. Der Port muss fix und bekannt sein, damit Requests korrekt an den Dienst adressiert werden können. Nähere Informationen zur Raptor-Konfigurationsdatei finden Sie in den Benutzerhandbüchern RaptorXML Server und RaptorXML+XBRL Server.
Klicken Sie nach Eingabe der Server-Informationen auf OK. Der Server-Name, den Sie eingegeben haben, wird (im linken Bereich) in der Liste der Server angezeigt. Neben dem Namen des Servers wird ein grünes Symbol angezeigt. Damit wird gekennzeichnet, dass der Raptor-Server gestartet wurde und ausgeführt wird. Die Details zum Server werden im Bereich angezeigt (siehe Abbildung oben). Ein rotes Symbol bedeutet, dass der Server offline ist. Wenn der Server nicht gefunden wurde, wird eine Fehlermeldung angezeigt.
| Anmerkung: | Der Raptor-Server muss ausgeführt werden, wenn der Server hinzugefügt wird, damit XMLSpy Informationen über den Server abrufen und speichern kann. Wenn der Server, nachdem er hinzugefügt wurde, offline ist oder nicht gefunden wird, so wird dies durch ein rotes Symbol bzw. eine Fehlermeldung angezeigt. |
Um den Namen, Host-Namen oder Port eines Servers zu bearbeiten, klicken Sie auf die Schaltfläche Bearbeiten und bearbeiten Sie die entsprechenden Informationen im daraufhin angezeigten Dialogfeld nach Bedarf. Um einen Server aus dem Pool zu entfernen, wählen Sie den Server aus und klicken Sie auf das Symbol Ausgewählten Server entfernen.
Server-Konfigurationen
Eine Konfiguration ist eine Gruppe von RaptorXML-Validierungsoptionen. Wenn ein Server hinzugefügt wird, erhält er eine Konfiguration namens default. Dabei handelt es sich um eine Gruppe von RaptorXML-Optionen, für die als Optionen die Standardeinstellungen definiert sind. Sie können neue Konfigurationen hinzufügen, die andere Optionswerte enthalten. Nachdem Sie mehrere Server-Konfigurationen definiert haben, können Sie eine dieser Konfigurationen als aktive Konfiguration auswählen. Dies ist die Konfiguration, die bei Aktivierung des Befehls Am Server validieren verwendet wird.
Der Bereich Konfigurationen besteht aus zwei Teilen: (i) einem linken Bereich, in dem die Konfigurationen jeweils mit einer Liste von validierbaren Dokumenttypen aufgelistet werden; (ii) einem rechte Bereich, in dem die Validierunsoptionen des im linken Bereich ausgewählten Dokumenttyps angezeigt werden; am unteren Rand des rechten Bereichs sehen Sie eine Beschreibung der ausgewählten Option (siehe Abbildung unten).
Hinzufügen einer Konfiguration
Klicken Sie im Bereich Konfigurationen des Dialogfelds "RaptorXML Server-Optionen" auf Konfiguration hinzufügen (Abbildung oben). Daraufhin wird eine neue Konfiguration mit den Standardoptionswerten hinzugefügt. Sie können auch auf Ausgewählte Konfiguration kopieren klicken, um eine neue Konfiguration zu erstellen. Auf diese Art erstellen Sie eine neue Konfiguration mit den Optionswerten der kopierten Konfiguration. Neue Konfigurationen werden mit Standardnamen vom Typ config<X> erstellt. Sie können den Namen einer Konfiguration bearbeiten, indem Sie auf den Namen doppelklicken und einen neuen Namen eingeben. Sie können jeden der Optionswerte der Konfiguration bearbeiten.
Bearbeiten der Optionswerte der Konfiguration
Wählen Sie zuerst den Dokumenttyp im linken Bereich aus. Daraufhin werden die Validierungsoptionen des ausgewählten Dokumenttyps im rechten Bereich angezeigt. Um den Wert einer Option zu bearbeiten, wählen Sie (abhängig vom Typ des Optionswerts) eine der folgenden Methoden:
•Wenn es sich beim Wert um einen aus einer Gruppe vordefinierter Werte handeln kann, wählen Sie den gewünschten Wert aus der Auswahlliste der Wertespalte dieser Option aus.
•Wenn es für den Wert keine Einschränkungen gibt, klicken Sie in das Wertefeld der Option und geben Sie den gewünschten Wert ein.
•Wenn es sich beim Wert um einen Dateipfad handelt, haben Sie zusätzlich zur Eingabe des Werts auch die Möglichkeit, über die Schaltfläche Durchsuchen in der Wertespalte der Option zur gewünschten Datei zu navigieren.
Wenn Sie eine Option auswählen, wird die Beschreibung dazu in einem Feld im rechten unteren Bereich angezeigt. Ausführlichere Beschreibungen zu den einzelnen Optionen finden Sie in den Benutzerhandbüchern zu RaptorXML Server und RaptorXML(+XBRL) Server in den Kapiteln zu den Befehlszeilenoptionen.
Entfernen einer Konfiguration
Wählen Sie die zu entfernende Konfiguration im linken Bereich aus und klicken Sie auf Ausgewählte Konfiguration entfernen.
XMLSpy in Visual Studio und Eclipse
Wenn XMLSpy in Visual Studio und Eclipse integriert wurde, so ist die aktive Konfiguration in diesen IDEs diejenige, die in der Standalone-Version von XMLSpy gerade als aktive Konfiguration definiert ist.