Bearbeiten des Dokumentinhalts
Inhalt lässt sich in der JSON-Grid-Ansicht ganz einfach bearbeiten: Doppelklicken Sie einfach in die gewünschte Zelle und bearbeiten Sie den Inhalt nach Bedarf. Des Weiteren bietet die JSON-Grid-Ansicht die folgenden Bearbeitungsfunktionalitäten:
•Funktion zur Typauswahl sowie automatische Typerkennung und Wertekonvertierung
•Autokomplettierung in auf einem JSON-Schema basierenden JSON-Dokument
Typauswahl und automatische Typerkennung
In der JSON-Grid-Ansicht wird zwischen den folgenden Typkategorien unterschieden:
•Einfache Typen: String, Zahl, Boolean, Null
•Spezielle einfache Typen: Auto (wird anhand des Werts ermittelt), Kommentar (JSONC, JSON5)
•Container-Typen: Objekt, Array
•Spezielle Container-Typen: Formel
Der Typ eines Werts wird durch ein Symbol vor dem Wert angezeigt (siehe Abbildung unten). Um einen Typ zu ändern, klicken Sie auf sein Symbol und wählen Sie den gewünschten Typ aus dem angezeigten Menü aus. In der Abbildung unten sehen Sie die Symbole und Shortcuts von Typen:
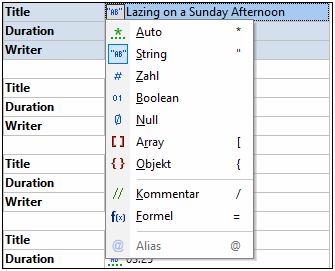
Automatisch erkannte Typen weisen grüne Punkte unter dem Symbol auf (siehe Abbildung unten). Ein expliziter Typ ist ein Typ, den Sie zuweisen.
Es kommt in zwei Situationen zu Aktionen im Zusammenhang mit dem Typ:
•Wenn ein JSON-Dokument geladen wird: Alle einfachen Typen werden in Auto konvertiert. Diese Typen werden automatisch anhand ihres Werts erkannt. So wird z.B. "MyString" automatisch als String-Typ erkannt, 123 als Zahl, true als Boolean und null als Null-Typ. Wenn der Typ eines String nicht eindeutig ist, muss er explizit ausgewählt werden.
•Wenn eine neue Datenstruktur oder ein neuer Wert eingegeben wird: Einfache Typen werden automatisch erkannt und der Typ wird automatisch zugewiesen. Sie können den Typ später gegebenenfalls ändern.
| Anmerkung: | Mit Hilfe der Einstellungen der JSON-Grid-Ansicht können Sie festlegen, (i) wie mit Typänderungen verfahren werden soll, wenn mehrere Zellen ausgewählt wurden, und (ii) wie Werte von atomaren Typen behandelt werden sollen, wenn der Typ von einem Array in ein Objekt geändert wird. |
Autokomplettierung
Die Autokomplettierung ist aktiv, wenn das bearbeitete JSON-Dokument (JSON-Instanz/Schema oder Avro-Schema) mit einem Schema verknüpft ist.
•Wenn es sich beim Dokument um ein JSON-Schema handelt, basiert die Autokomplettierung auf der durch das Schlüsselwort \$schema angegebenen Schemaversion. Nähere Informationen dazu finden Sie unter JSON-Schema-Version.
•Wenn es sich beim Dokument um eine JSON/JSON5-Instanz handelt, so muss der Instanz ein JSON- Schema zugewiesen sein, damit die Autokomplettierung aktiv ist.
•Wenn es sich beim Dokument um ein Avro-Datendokument im JSON-Format handelt, so muss der Instanz ein Avro-Schema zugewiesen werden, damit die Autokomplettierung funktioniert.
•Wenn es sich beim Dokument um ein Avro-Schema handelt, so wird es automatisch mit dem Schema für Avro-Schema verknüpft und die Autokomplettierung erfolgt auf Basis dieses Schemas.
Bei der Autokomplettierung werden Ihnen an der Cursorposition verfügbare Eingabeoptionen vorgeschlagen. Die Vorschläge erfolgen (i) über Pop-ups im Hauptfenster und (ii) die Eingabehilfen (siehe Abbildung unten). In den Pop-ups und Eingabehilfen wird jeweils eine Liste von Einträgen angezeigt, die an dieser Cursorposition gültig sind. Mit Hilfe der Pfeiltasten können Sie durch die Einträge in der Pop-up-Liste navigieren. Wählen Sie einen Eintrag aus dem Pop-up-Fenster aus oder doppelklicken Sie in der Eingabehilfe auf einen Eintrag, um diesen einzufügen.
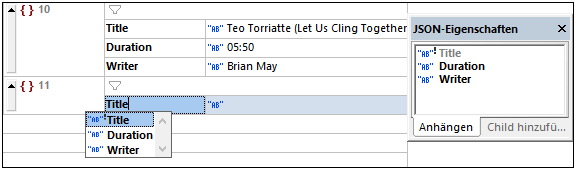
Befehlsschaltflächen innerhalb von Zellen
In der JSON-Grid-Ansicht stellen Schaltflächen in den Zellen des Rasters Funktionen, die im Kontext der jeweiligen Zelle zur Verfügung stehen, bereit. Häufig verwendete Operationen können dadurch schneller und einfacher aufgerufen werden. In der Tabelle unten sehen Sie eine Liste der Befehle, die innerhalb von Zellen zur Verfügung stehen. Befehle im Zusammenhang mit der Anzeige haben einen blauen Hintergrund. Befehle für die Bearbeitung des Dokuments (Struktur und Inhalt) haben einen beigen Hintergrund. Zusätzliche Befehle im Zusammenhang mit einer bestimmten Zelle können Sie über das Kontextmenü der Zelle aufrufen. Anmerkung: Der Name des Befehls einer Zellen-Schaltfläche wird als Tooltipp angezeigt, wenn Sie den Mauszeiger darüber platzieren.
| Optimiert die Breite von Grid-Spalten entsprechend dem Zelleninhalt. |
Bei farbiger Anzeige ist die Tabellenansicht aktiviert, andernfalls ist sie deaktiviert. Klicken Sie darauf, um die Anzeige zu wechseln. | |
Ein Ein/Aus-Befehl in der linken oberen Zelle einer Tabelle. Zeigt Zeilen als Spalten an und umgekehrt. | |
Wenn das Symbol farbig angezeigt wird, ist ein Filter für die Tabelle, das Objekt oder Array aktiv. Andernfalls ist der Filter deaktiviert. Klicken Sie darauf, um den Filter zu deaktivieren/zu aktivieren. Um den Ausdruck zu bearbeiten, doppelklicken Sie darauf. | |
| Ein/Aus-Befehl für den Zeilenumbruch in allen Zellen. Wenn die Schaltfläche ausgewählt ist, ist der Zeilenumbruch aktiviert. Standardmäßig wird nur der Inhalt von Elementen umbrochen. Wenn auch die Namen von Elementen umbrochen werden sollen, wählen Sie diese Option aus der Dropdown-Liste des Symbols aus. |
In einem Array: Array-Element an die Liste oder Tabelle anhängen. In einem Objekt: Schlüssel:Wert-Paar (als Zeile in einer Liste oder (in der Tabellenansicht) als Zelle einer neuen Tabellenspalte) anhängen. | |
Ein leeres Schlüssel:Wert-Paar hinzufügen; der Typ des Werts ist standardmäßig string. | |
Datentyp eines Eigenschaftswerts auswählen oder einen Kommentar oder eine Formel eingeben. |
| Anmerkung: | Eine Beschreibung weiterer Symbolleistenbefehle finden Sie im Abschnitt Kontextmenü in der Grid-Ansicht. |
Bei Änderung validieren
Der Bei Bearbeitung validieren-Modus ist standardmäßig aktiviert. Wenn dieser Modus aktiv ist, werden, während Sie ein Dokument in der JSON-Grid-Ansicht bearbeiten, Wohlgeformtheits- und Validierungsüberprüfungen durchgeführt. Damit ein JSON-Dokument (nicht nur auf Wohlgeformtheit geprüft, sondern auch) validiert werden kann, muss dem JSON-Dokument ein JSON-Schema zugewiesen sein. Fehler im Text werden rot angezeigt. Die Stelle im Dokument wird durch ein rotes Ausrufezeichen markiert. Nähere Informationen dazu finden Sie unter Validieren von JSON-Dokumenten.
Der Bei Bearbeitung validieren-Modus kann entweder (i) über den Menübefehl XML | Bei Bearbeitung validieren, (ii) die Symbolleisten-Schaltfläche Bei Bearbeitung validieren oder (iii) die Option Bei Bearbeitung der Validierungseinstellungen des Dialogfelds "Optionen" aktiviert bzw. deaktiviert werden.
Suchen und Ersetzen
Mit Hilfe der Befehle Suchen (Strg+F) und Ersetzen (Strg+H) aus dem Menü "Bearbeiten" können Sie nach Text in der JSON-Grid-Ansicht suchen und diesen ersetzen. Die Suchergebnisse werden orange markiert, wobei auch diese enthaltende Komponenten orange markiert werden. Bei Zellen, die lange Textstrings enthalten, wird nur die Zelle markiert.