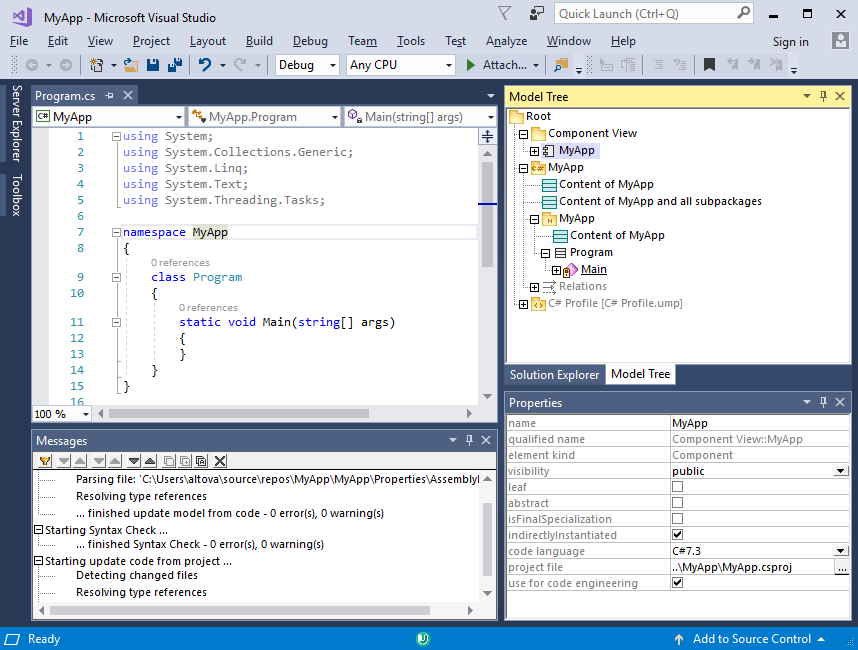Hinzufügen von UModel-Unterstützung zu Visual Studio-Projekten
Wenn Sie UModel-Unterstützung zu einem neuen oder vorhandenen Visual Studio-Projekt hinzufügen, können Sie die automatische Synchronisierung zwischen Ihrem Visual Studio-Projekt und dem UModel-Modell einrichten. Eine Visual Studio-Projektmappe kann immer nur jeweils ein UModel-Projekt enthalten.
So fügen Sie UModel-Unterstützung zu einem Visual Studio-Projekt hinzu:
1.Erstellen Sie ein neues Visual Studio-Projekt oder öffnen Sie ein vorhandenes. (In diesem Beispiel wurde ein neues C#-Projekt namens "MyApp" mit Visual Studio 2017 erstellt).
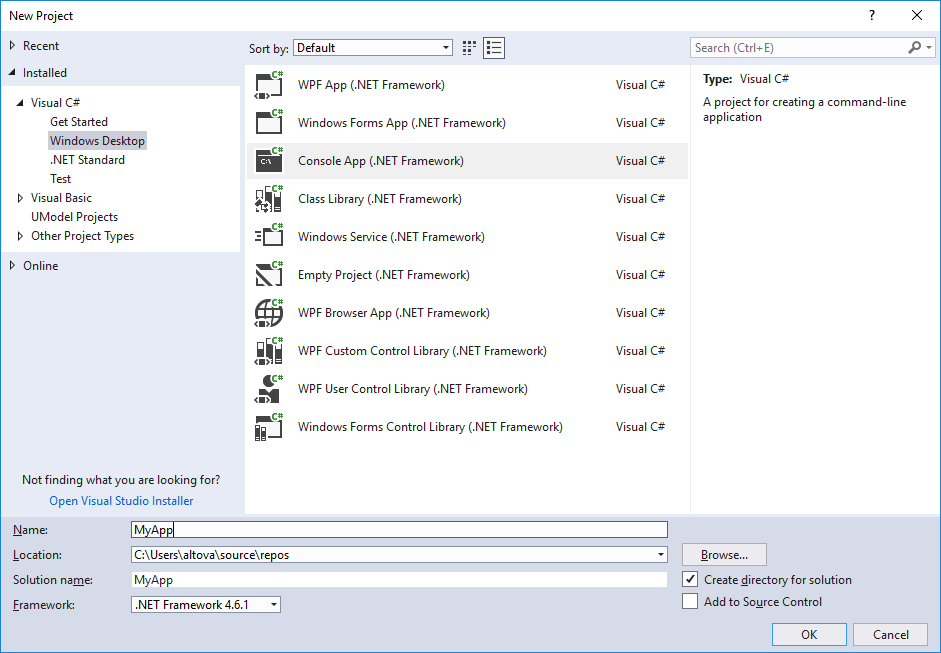
2.Klicken Sie im Menü Datei auf Hinzufügen und anschließend auf Neues Projekt.
3.Wählen Sie UModel-Projekte und klicken Sie auf OK.
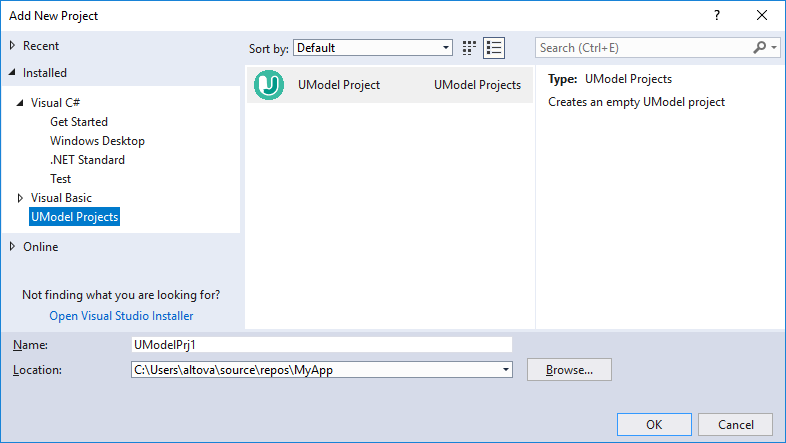
4.Wenn die Diagramme in dem auf dem Code basierenden Modell automatisch erstellt werden sollen, klicken Sie auf Ja, wenn Sie gefragt werden (dies ist die empfohlene Option).
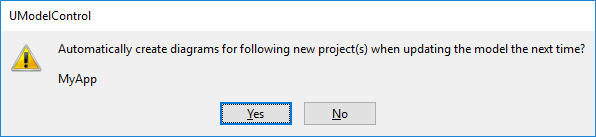
5.Wenn Sie vom Assistenten aufgefordert werden, die Diagrammgenerierungsoptionen auszuwählen, aktivieren Sie die gewünschten Optionen und klicken Sie auf Fertig stellen. Diese Schritte sind dieselben wie in der Standalone Edition von UModel.
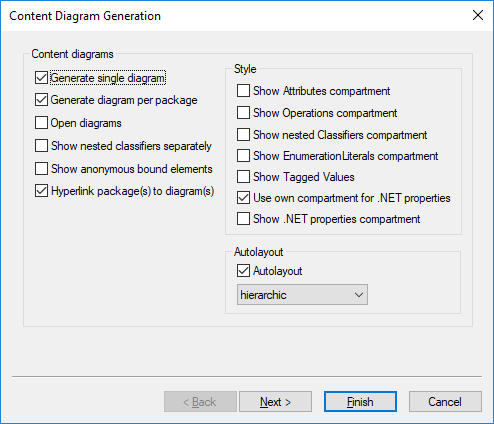
Nachdem Sie auf Fertig stellen geklickt haben, startet UModel den Synchronisierungsvorgang und blendet ein entsprechends Dialogfeld ein. Klicken Sie auf OK, um das Dialogfeld zu schließen. Die Synchronisierungsinformationen werden im Fenster "Meldungen" angezeigt.
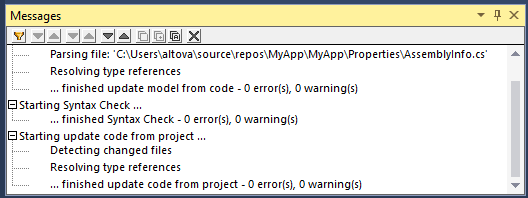
Beachten Sie, dass das Fenster Meldungen in Visual Studio eventuell standardmäßig nicht angezeigt wird. Sie können das Fenster (und alle anderen UModel-spezifischen Fenster) durch Auswahl des Menübefehls Ansicht | UModel | [Name des Fensters] einblenden.
Wenn Sie ein neues UModel-Projekt zu einer Visual Studio-Projektmappe hinzufügen, werden die für das Code Engineering benötigten Einstellungen (wie z.B. die Komponentenrealisierung und das C#- oder VB.NET-Profil) automatisch definiert. Um diese Einstellungen anzuzeigen, öffnen Sie die Fenster Modell-Struktur und Eigenschaften (Klicken Sie im Menü Ansicht auf UModel | Model-Struktur bzw. UModel | Eigenschaften). Vergewissern Sie sich, dass Sie im Fenster "Modell-Struktur" auf die Code Engineering-Komponente geklickt haben (in diesem Fall auf "MyApp"), damit das Fenster "Eigenschaften" befüllt wird.