Seitenlayouteigenschaften
Seiteneigenschaften werden jedem Dokumentabschnitt eines Dokument-Designs einzeln über die Eigenschaftsgruppe "Seitenlayout" dieses Dokumentabschnitts zugewiesen. Wenn ein Design nur einen Dokumentabschnitt hat, so gelten die Seiteneigenschaften dieses Dokumentabschnitts für das gesamte Dokument.
| Anmerkung: | Aufgrund einer Einschränkung von FOP stehen Seitenlayouteigenschaften nur für den Dokumentanfangsabschnitt zur Verfügung, wenn die Ausgabe mit Hilfe von FOP generiert wird. |
Aufrufen der Seiteneigenschaften eines Dokumentabschnitts
Um die Seiteneigenschaften eines Dokumentabschnitts aufzurufen, klicken Sie im Dokumentanfangsabschnitt oder dem Abschnittswechsel im Design (siehe Abbildung unten) auf den Link Eigenschaften bearbeiten.

Daraufhin wird das Fenster "Eigenschaften" angezeigt, wobei die "Seitenlayout-Eigenschaften darin aktiv sind (Abbildung unten).
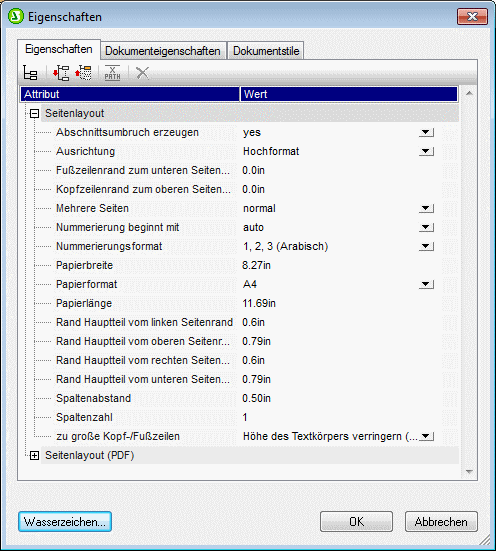
Alternativ dazu können Sie auch auf die Titelleiste Dokumentabschnitt klicken, um die Eigenschaftsgruppe Seitenlayout für diesen Dokumentabschnitt im Fenster "Eigenschaften" aktiv zu machen.
Seitengröße
Die Größe der Seiten eines Dokumentabschnitts wird durch drei Eigenschaften definiert: (i) die Seitenhöhe, (ii) die Seitenbreite und das (iii) Seitenformat. Das Format der Seite kann auf zwei verschiedene Arten definiert werden:
•Durch Auswahl einer vordefinierten Seitengröße aus der Auswahlliste im Eigenschaftsfeld Papierformat. In diesem Fall werden je nachdem, welchen Wert Sie in der Auswahlliste ausgewählt haben, die Felder Papierbreite und Papierlänge automatisch ausgefüllt.
•Sie können für die Eigenschaften Papierbreite und Papierlänge Ihre eigenen Werte definieren. In diesem Fall enthält das Feld Papierformat den Wert benutzerdefiniert.
Gültige Maßeinheiten für die Eigenschaften Papierlänge und Papierbreite sind Zoll (in), Zentimeter (cm), Millimeter (mm), Picas (pc), Punkte (pt), Pixel (px) und em (em). Beachten Sie, dass (i) sich zwischen der Nummer und der Einheit kein Leerzeichen befinden darf; (ii) es keine Standardeinheit gibt; (iii) eine Maßeinheit zwingend verwendet werden muss. Bei Eingabe einer ungültigen Maßeinheit oder keiner Maßeinheit wird der Eigenschaftswert rot angezeigt.
Seitenränder
Der oberen, untere, linke und rechte Rand einer Seite können mit Hilfe der vier Randeigenschaften, Rand Hauptteil vom oberen Seitenrand, Rand Hauptteil vom unteren Seitenrand, Rand Hauptteil vom linken Seitenrand und Rand Hauptteil vom rechten Seitenrand definiert werden. Um einen Rand zu definieren, geben Sie die gewünschte Zahl, gefolgt von einer der gültigen Maßeinheiten Zoll (in), Zentimeter (cm), Millimeter (mm), Picas (pc), Punkt (pt), Pixel (px) und ems (em) in das entsprechende Randeigenschaftsfeld ein. Beachten Sie, dass (i) eine Maßeinheit unbedingt verwendet werden muss, (ii) sich zwischen der Nummer und der Einheit kein Leerzeichen befinden darf; (ii) es keine Standardeinheit gibt; (iii) eine Maßeinheit zwingend verwendet werden muss. Bei Eingabe einer ungültigen Maßeinheit oder keiner Maßeinheit wird der Eigenschaftswert rot angezeigt.
Der Hauptbereich wird durch die Seitenränder definiert (siehe Abbildung unten).
Kopf- und Fußzeilenrand
Mit den Eigenschaften Kopfzeilenrand zum oberen Seitenrand und Fußzeilenrand zum unteren Seitenrand wird der Abstand der Oberkante der Fußzeile zum oberen Seitenrand bzw. der Abstand des unteren Rands der Fußzeile zum unteren Seitenrand definiert (siehe Abbildung unten).
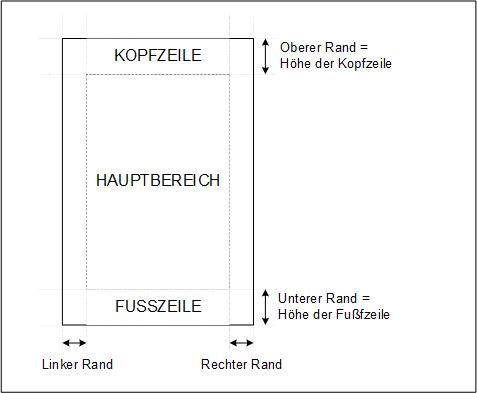
Die Höhe der Kopf- und Fußzeile selbst wird durch den Inhalt der Kopf- und Fußzeile bestimmt. Stellen Sie sicher, dass die Höhe der Kopfzeile plus der Kopfzeilenrand nicht nicht größer sind als der Wert von Rand Hauptteil vom oberen Seitenrand, da die Kopfzeile sonst zu groß für den dafür definierten Bereich wird. Stellen Sie ebenso sicher, dass die Summer bestehend aus Fußzeilenhöhe und Fußzeilenrand den Wert von Rand Hauptteil vom unteren Seitenrand nicht übersteigt.
Wenn die Kopf- oder Fußzeile zu groß für den dafür vorgesehenen Platz ist, können Sie dies mit Hilfe des Werts von zu große Kopf-/Fußzeilen in der RTF-Ausgabe anpassen. Wenn die Eigenschaft zu große Kopf-/Fußzeilen auf Textkörper überlappen gesetzt ist, dann ragt die zu große Kopf- bzw. Fußzeile über den Hautteil des Dokuments bzw. wird von diesem überdeckt. Wenn die Option Höhe des Textkörpers verringern ausgewählt wurde, so wird die vertikale Ausdehnung des Textkörpers reduziert, damit die übergroße Kopf- oder Fußzeile Platz hat.
Die Einstellung "Mehrere Seiten"
Für die Einstellung "Mehrere Seiten" gibt es zwei Optionen:
•Wenn Sie Mehrere Seiten auf Normal setzen, haben alle Seiten in der Ausgabe denselben Wert für alle linken und denselben Wert für alle rechten Ränder. (siehe Abbildung unten).
•Wenn Sie die Eigenschaft Mehrere Seiten jedoch auf gegenüberliegende Seiten setzen, werden die Dokumentseiten als gegenüberliegende Seiten behandelt. (siehe Abbildung unten). D.h. bei Seiten mit gerader Seitennummer (Seiten auf der linke Seite) ist der linke Rand (Eigenschaft Hauptteil linker Rand) der äußere Rand und der rechte Rand (Eigenschaft Hauptteil rechter Rand) der innere Rand; bei Seiten mit ungerader Seitennummer (Seiten auf der rechten Seite) ist der linke Rand (Eigenschaft Hauptteil linker Rand) der innere Rand und der rechte Rand (Eigenschaft Hauptteil rechter Rand) der äußere Rand.
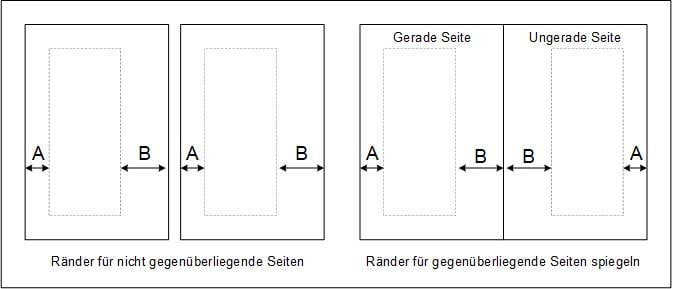
Die für die Eigenschaften Hauptteil linker Rand und Hauptteil rechter Rand definierten Einstellungen gelten für Seiten mit ungerader Zahl. Diese Randdefinitionen werden bei Seiten mit gerader Seitennummer umgekehrt; der Wert für den inneren Rand von ungeraden Seiten wird der Wert für den äußeren Rand von geraden Seiten.
| Hinweis: | Wenn ein SPS Design mehrere Dokumentabschnitte hat, wird der Wert aus der Einstellung für gegenüberliegende Seiten aus dem Anfangsabschnitt übernommen. Die Werte für den linken und rechten Rand stammen ebenfalls aus dem Anfangsabschnitt. Die Werte dieser Eigenschaften aus nachfolgenden Dokumentabschnitten werden ignoriert. |
Seitenausrichtung
Als Seitenausrichtung können Sie die Einstellung Hochformat oder Querformat auswählen.
Spalten
Spalten und die Spaltenbreite werden durch zwei Eigenschaften definiert: Spaltenzahl und Spaltenabstand, mit denen die Anzahl der Spalten bzw. der Abstand zwischen zwei Spalten festgelegt wird. Die Spaltenbreite beträgt somit die Breite des Seitenhauptteils minus die Summe der Spaltenabstände, dividiert durch die Anzahl der Spalten.
Die Spalten werden der Reihe nach mit Text befüllt. Erst, wenn alle Spalten befüllt sind, wird eine neue Seite begonnen. Um einen Spaltenumbruch zu erzielen, müssen Sie eine neue Spalte an der gewünschten Stelle im Design einfügen. Klicken Sie dazu mit der rechten Maustaste auf die Stelle, an der Sie den Spaltenumbruch einfügen möchten und wählen Sie den Kontextmenübefehl Seite / Spalte / Dokumentabschnitt einfügen | Neue Spalte.
| Anmerkung: | MS Word aktualisiert die Seitennummern nicht immer automatisch. Um die Seitennummer manuell in MS Word zu aktualisieren, dürcken Sie Strg+A und F9. |
Seitennummerierung
Dazu gibt es zwei Eigenschaftens: Nummerierungsformat und Nummerierung beginnt mit. Gehen Sie folgendermaßen vor:
•Das gewünschte Seitennummerierungsformat wird durch Auswahl einer der vordefinierten Optionen in der Dropdown-Liste für Nummerierungsformat ausgewählt. (Die Auswahl Nummerierungsformat wird auch auf die Gesamtseitenzahl, angewendet, falls diese eingefügt wird.)
•Als Beginn der Seitennummerierung kann jede positive Ganzzahl gewählt werden. Diese Ganzzahl wird in der Eigenschaft Nummerierung beginnt mit definiert. Wenn die Nummerierung aus dem vorhergehenden Dokumentabschnitt fortgesetzt werden soll, muss dieses Feld leer bleiben oder auf auto gesetzt werden.
| Anmerkung: | Seitennummern können durch Einfügen eines Platzhalterzeichens für die Seitennummer (mit dem Befehl ISeite / Spalten / Dokumentabschnitt einfügen | Seitennummer) in ein Dokument eingefügt werden. Die Seitengesamtzahl im Ausgabedokument wird mit dem Befehl Seite / Spalte / Dokumentabschnitt einfügen | Gesamtseitenanzahl eingefügt. |
| Anmerkung: | MS Word aktualisiert Seitennummern nicht immer automatisch. Um Seitennummern in MS Word manuell zu aktualisieren, drücken Sie Strg+A und F9. |
Seitennummerierung in der RTF-Ausgabe
Um eine Seitennummerierung in der RTF-Ausgabe in MS Word anzuzeigen, müssen Sie den gesamten Inhalt der Dokuments in MS Word auswählen (mit Bearbeiten | Alles auswählen oder Strg+A) und anschließend F9 drücken. Daraufhin wird die Seitennummerierung angezeigt - falls Sie eine eingefügt haben.
Gesamtseitenzahl für die PDF-Ausgabe
Um die Gesamtseitenanzahl an verschiedenen Stellen in Ihrem Dokument auszugeben, verwenden Sie die Funktion Seitenzahl ges.
Seitenanfang bei Dokumentabschnitten
Bei jedem Dokumentabschnitt, bei dem es sich nicht um den Dokumentanfangsabschnitt handelt, definiert die Eigenschaft Abschnitt beginnt auf, ob der Dokumentabschnitt auf der nächsten Seite beginnen soll (unabhängig davon, ob diese eine gerade oder ungerade Seitennummer hat) oder ob der Abschnitt auf einer Seite mit ungerader oder gerader Seitennummer beginnen soll. Wenn der vorherige Dokumentabschnitt z.B. auf einer ungeraden Seite endet und der aktuelle Dokumentabschnitt laut Definition auf einer ungeraden Seite beginnen soll, so bleibt die gerade nummerierte Seite unmittelbar nach dem Abschnittsende leer. Ob eine Seite eine gerade oder ungerade Zahl hat, liegt an der Seitennummerierung, die dem Dokument zugrunde liegt. Die Seitennummerierung, die der Benutzer definiert, hat keinen Einfluss auf die Anfangsseite des Dokumentabschnitts.
Seitenumbruch nach dem Dokumentanfangsabschnitt
Wenn der auf den Dokumentanfangsabschnitt folgende Abschnitt auf einer neuen Seite beginnen soll, definieren Sie für die Eigenschaft Abschnittsumbruch erzeugen (der Seitenlayouteigenschaften des Dokumentanfangsabschnitts) den Wert Yes. Der zweite Dokumentabschnitt (d.h. der Dokumentabschnitt unmittelbar nach dem Dokumentanfangsabschnitt) beginnt dadurch auf einer neuen Seite. Beachten Sie, dass diese Eigenschaft nur für den Dokumentanfangsabschnitt, nicht aber für andere Abschnitte zur Verfügung steht.
Beachten Sie auch die umgekehrte Auswirkung: Wenn die Eigenschaft den Wert No erhält, beginnt der erste Dokumentabschnitt direkt nach dem Dokumentanfangsabschnitt und zwar ohne Seitenumbruch. Diese Option eignet sich dann, wenn der Dokumentanfangsabschnitt leer ist - z.B. wenn er nur Vorlagen enthält, die keine Ausgabe erzeugen. Bei Auswahl des Eigenschaftswerts No stellen Sie außerdem sicher, dass die erste Seite der Druckausgabe nicht leer ist (was der Fall gewesen wäre, wenn ein Seitenumbruch nach einem Dokumentanfangsabschnitt, der keine Ausgabe erzeugt, generiert worden wäre).