SPS Design Features für Datenbanken
Sie können ein DB-basiertes SPS genau wie ein Schema-basiertes SPS erstellen, d.h. durch Ziehen von Schema-Nodes aus dem Schemafenster in das Design-Dokument; durch Einfügen von statischem Inhalt direkt in das Design-Dokument; und durch Anwenden einer geeigneten Formatierung auf die verschiedenen Design-Komponenten. Die folgenden Punkte beziehen sich speziell auf DB-basierte SPSs.
Erstellen einer dynamischen Tabelle für eine DB-Tabelle
Um eine dynamische Tabelle für eine DB-Tabelle zu erstellen, gehen Sie folgendermaßen vor:
| 1. | Wählen Sie in der Schema-Struktur die DB-Tabelle der obersten Ebene aus, die als dynamische Tabelle erstellt werden soll und ziehen Sie sie in das Design. |
| 2. | Wenn Sie die Maustaste loslassen, erstellen Sie die Tabelle als Inhalt und löschen Sie den Platzhalter Inhalt. Wenn die Funktion "DB-Funktion automatisch hinzufügen" aktiv ist, sieht das Design in etwa folgendermaßen aus: |

| 3. | Wählen Sie in der Schema-Struktur das Element Row der DB-Tabelle, die als dynamische Tabelle erstellt werden soll, aus. |
| 4. | Ziehen Sie es an eine Stelle innerhalb des Elements "Addresses". |
| 5. | Wählen Sie beim Loslassen der Maustaste den Befehl "Tabelle erstellen" aus dem Popup-Menü aus und wählen Sie die DB-Felder aus, die als Spalten der dynamischen Tabelle erstellt werden sollen. Die DB-Tabelle wird als dynamische Tabelle erstellt. |
Anmerkung: Sie können eine DB-Tabelle auch in einem anderen Format, z.B. als (Inhalt) erstellen.
Automatisches Hinzufügen von DB-Steuerelementen
Mit dem Menübefehl Authentic | DB-Steuerelemente automatisch hinzufügen oder der Symbolleistenschaltfläche ![]() können Sie die automatische Einfügung von Navigationselementen für DB-Tabellen ein- oder ausschalten. Wenn die Funktion aktiviert ist, hat diese Symbolleistenschaltfläche eine schwarze Umrandung. Wenn Sie deaktiviert ist, hat sie keine Umrandung. Wenn die Funktion aktiv ist, werden DB-Steuerelemente (siehe Abbildung unten) automatisch eingefügt, wenn eine DB-Tabelle in das Design-Dokument gezogen wird. Das Element wird standardmäßig direkt hinter dem Start-Tag der Tabelle eingefügt.
können Sie die automatische Einfügung von Navigationselementen für DB-Tabellen ein- oder ausschalten. Wenn die Funktion aktiviert ist, hat diese Symbolleistenschaltfläche eine schwarze Umrandung. Wenn Sie deaktiviert ist, hat sie keine Umrandung. Wenn die Funktion aktiv ist, werden DB-Steuerelemente (siehe Abbildung unten) automatisch eingefügt, wenn eine DB-Tabelle in das Design-Dokument gezogen wird. Das Element wird standardmäßig direkt hinter dem Start-Tag der Tabelle eingefügt.
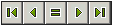
Mit Hilfe dieser Steuerelemente kann der Benutzer der Authentic View-Ansicht zwischen den Datensätzen der DB-Tabelle in der Authentic View-Ansicht navigieren. Über die erste (ganz linke) Schaltfläche gelangen Sie zum ersten Datensatz; über die zweite Schaltfläche gelangen Sie zum vorhergehenden Datensatz; die dritte Schaltfläche ist die "Gehe zu Datensatz" Schaltfläche. Wen Sie darauf klicken, erscheint das Dialogfeld "Gehe zu Datensatz" (Abbildung unten). In diesem Dialogfeld werden Sie aufgefordert, die Nummer des gewünschten Datensatzes einzugeben. Über die vierte Schaltfläche gelangen Sie zum nächsten Datensatz und über die fünfte zum letzten Datensatz.
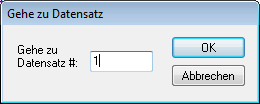
Um die Navigationselemente manuell in das Design-Dokument einzufügen - z.B. wenn Sie die Navigationselemente an einer anderen Stelle als der vorgegebenen einfügen möchten - gehen Sie folgendermaßen vor:
| 1. | Deaktivieren Sie die Funktion "DB-Steuerelemente automatisch hinzufügen". |
| 2. | Platzieren Sie den Cursor an die Stelle, an der die Navigationselemente angezeigt werden sollen (jedoch innerhalb des Start- und End-Tags der DB-Tabelle). |
| 3. | Klicken Sie auf die rechte Maustaste und wählen Sie im Popup-Menü den Befehl DB-Steuerelement einfügen | Navigation oder DB-Steuerelement einfügen | Navigation+Gehe zu. Diese Befehle können auch über das Menü Einfügen aufgerufen werden. |
Einfügen einer DB-Abfrage-Schaltfläche für die Authentic View-Ansicht
Mit Hilfe der Schaltfläche "DB-Abfrage"  kann der Benutzer der Authentic View-Ansicht eine DB-Abfrage absenden. Er kann damit Bedingungen dafür erstellen, welche Datensätze in der Authentic View-Ansicht angezeigt werden sollen. Sie können Abfrage-Schaltflächen für einzelne DB-Tabellen zwischen folgenden Tags einfügen:
kann der Benutzer der Authentic View-Ansicht eine DB-Abfrage absenden. Er kann damit Bedingungen dafür erstellen, welche Datensätze in der Authentic View-Ansicht angezeigt werden sollen. Sie können Abfrage-Schaltflächen für einzelne DB-Tabellen zwischen folgenden Tags einfügen:
•dem Start-Tag des DB-Tabellenelements und dem Start-Tag des Child-(Row)-Elements des DB-Tabellenelements.
•dem End-Tag des DB-Tabellenelements und dem End-Tag, des Child (Row)-Elements dieses Tabellenelements.
Um eine DB-Abfrage-Schaltfläche in Ihr Design-Dokument einzufügen, gehen Sie folgendermaßen vor:
| 1. | Platzieren Sie den Cursor an die Stelle (siehe oben), an der die Abfrage-Schaltfläche angezeigt werden soll. |
| 2. | Klicken Sie auf die rechte Maustaste und wählen Sie im Kontextmenü (oder dem Menü Einfügen) Einfügen | DB-Steuerelement | Abfrageschaltfläche. Die Abfrageschaltfläche wird an dieser Stelle in das Design-Dokument eingefügt. |
Wenn Sie in der Authentic View-Ansicht darauf klicken, erscheint daraufhin das Dialogfeld "Datenbankabfrage bearbeiten", das in der Dokumentation zur Authentic View-Ansicht beschrieben ist.
Festlegen der Anzahl der angezeigten und abgerufenen Datensätze
Sie können die Anzahl der Datensätze, die in der Authentic View-Ansicht angezeigt werden sollen sowie die Anzahl der beim Laden der Datei abgerufenen Datensätze festlegen. Gehen Sie folgendermaßen vor:
| 1. | Wählen Sie in der Design-Ansicht das Element Row aus, das den anzuzeigenden/abzurufenden Datensätzen entspricht. |
| 2. | Wählen Sie in der Seitenleiste "Eigenschaften" in der Spalte "Eigenschaften für" Vorlage aus und die Eigenschaftsgruppe Authentic des Elements. |
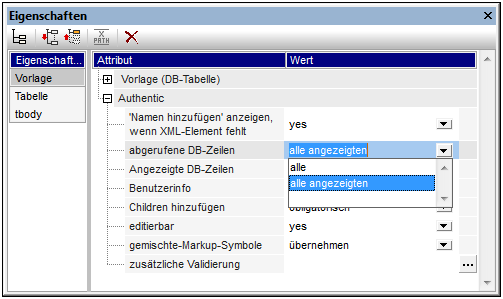
| 3. | Wählen Sie für die Eigenschaft Angezeigte DB-Zeilen in der Dropdown-Liste den Eintrag alle aus oder geben Sie die Anzahl der anzuzeigenden Zeilen ein. |
| 4. | Wählen Sie für die Eigenschaft Abgerufene DB-Zeilen in der Dropdown-Liste den Eintrage alle oder alle angezeigten aus oder geben Sie die Anzahl der abzurufenden Zeilen ein. Standardwert ist der Wert alle angezeigten. Mit dieser Eigenschaft wird festgelegt, wie viele Zeilen beim Laden der Datenbankdaten abgerufen werden. Wenn der Wert kleiner ist als der der Eigenschaft Angezeigte DB-Zeilen, so wird als Wert von Abgerufene DB-Zeilen der Wert von Angezeigte DB-Zeilen verwendet. Mit Hilfe der Eigenschaft Abgerufene DB-Zeilen können Sie die Anzahl der anfangs geladenen Zeilen einschränken und so die zum Laden und Anzeigen benötigte Zeit verkürzen. Mit Hilfe der Zeilen-Navigationsschaltflächen in der Authentic View-Ansicht können Sie weitere Zeilen laden. |
Anmerkung:
•Die Anzahl der anzuzeigenden Zeilen wird auf die Authentic View-Ansicht angewendet.
•Wenn in der Authentic View-Ansicht eine große Anzahl an Tabellen geöffnet ist, wird eine Fehlermeldung angezeigt, dass zu viele Tabellen geöffnet sind. Sie können im Design die Anzahl der offenen Tabellen reduzieren, indem Sie die Anzahl der angezeigten Zeilen verringern (da eine Zeile Tabellen enthalten kann). Auf der anderen Seite kann der Benutzer die Anzahl der in die Authentic View-Ansicht geladenen Datensätze mit Hilfe von Abfragen einschränken.
AltovaRowStatus
In dem anhand der DB erstellten XML-Schema hat jede Tabelle ein AltovaRowStatus-Attribut. Der Wert dieses Attributs wird automatisch von StyleVision festgelegt und besteht aus drei Zeichen, die mit --- initialisiert sind. Wenn eine Zeile geändert oder eine neue Zeile hinzugefügt wird, wird der Wert mittels der folgenden Zeichen geändert.
A | Die Zeile wurde hinzugefügt (aber noch nicht in der Datenbank gespeichert). |
U,u | Die Zeile wurde aktualisiert (aber noch nicht in der Datenbank gespeichert). |
D,d, X | Die Reihe wurde gelöscht (aber noch nicht in der Datenbank gespeichert). |
Diese Werte enthalte also Informationen für den Benutzer, welche Zeilen bearbeitet wurden. Die Statusinformationen bestehen bis zu dem Zeitpunkt, zu dem die Datei gespeichert wird. Danach werden die Statusinformationen wieder initialisiert (Anzeige von ---).
Formatieren von Komponenten des Design-Dokuments
Wenn Datensätze hinzugefügt, geändert oder gelöscht werden, formatiert StyleVision die hinzugefügten/geänderten/gelöschten Datensätze auf bestimmte Art, sodass sie Benutzer von anderen Datensätze unterscheiden können. Auch Datentyp-Fehler werden gekennzeichnet, indem sie rot angezeigt werden. Wenn Sie diese Markierungen beibehalten möchten, stellen Sie sicher, dass die Formatierung, die Sie Zeilen in einer Tabelle zuweisen, nicht dieselben Eigenschaften hat, wie die von StyleVision zugewiesenen. In StyleVision werden die folgende Formatierungen zugewiesen:
Hinzugefügt | A | Fett, unterstrichen |
Geändert (aktualisiert) | U, u | Unterstrichen |
Gelöscht | D, d, X | Durchgestrichen |
Datentypfehler | Roter Text |