Grundlegendes zur Bearbeitung
Bei der Bearbeitung in der Authentic View-Ansicht wird ein XML-Dokument bearbeitet. In der Authentic View-Ansicht kann der Markup-Code, der die Struktur des XML-Dokuments definiert, jedoch ausgeblendet werden, sodass nur mehr der Inhalt des Dokuments angezeigt wird (erste Abbildung unten). Sie müssen sich daher nicht mit dem technischen Hintergrund von XML auseinandersetzen und können das Dokument wie ein normales Textdokument bearbeiten. Bei Bedarf können Sie den Markup-Code während der Bearbeitung jederzeit einblenden (zweite Abbildung unten).
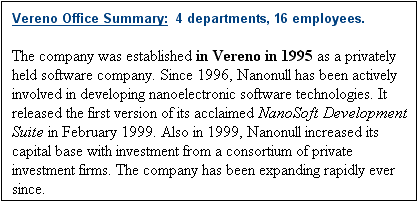
Ein editierbares Dokument in der Authentic View-Ansicht ohne XML-Markup-Tags
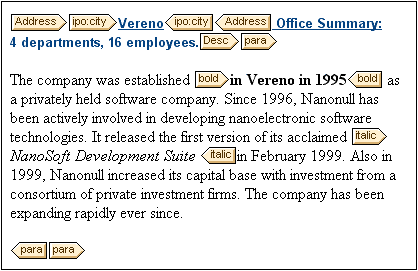
Ein editierbares Dokument in der Authentic View-Ansicht mit XML-Markup-Tags
Einfügen von Nodes
Oft kommt es vor, dass ein neuer Node in das XML-Authentic-Dokument eingefügt werden muss. So muss z.B. möglicherweise ein neues Person Element zu einem Dokument vom Typ Adressbuch hinzugefügt werden. In solchen Fällen würde das XML-Schema das Hinzufügen des neuen Elements gestatten. Klicken Sie einfach mit der rechten Maustaste auf den Node im Authentic-Ansichtsdokument, vor bzw. hinter dem Sie den neuen Node hinzufügen möchten. Wählen Sie im Kontextmenü, das daraufhin angezeigt wird, je nach Bedarf den Befehl Einfügen vor oder Einfügen nach aus. Die Nodes, die an dieser Stelle in das Dokument eingefügt werden dürfen, werden in einem Untermenü aufgelistet. Klicken Sie auf den gewünschten Node, um ihn einzufügen. Der Node und alle obligatorischen untergeordneten Nodes werden eingefügt. Falls ein untergeordneter Node optional ist, wird ein Link Add NodeName angezeigt, auf den Sie klicken können, wenn der optionale Node eingefügt werden soll.
Wenn es sich beim hinzugefügten Node um ein Element mit einem abstract type handelt, so wird ein Dialogfeld (wie in der Abbildung unten) mit einer Liste von im XML-Schema verfügbaren derived types angezeigt.
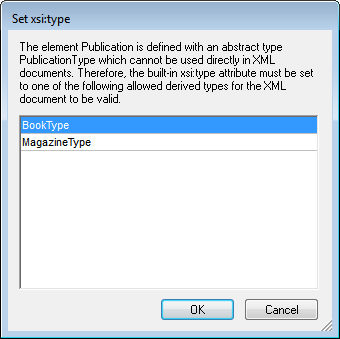
Das oben gezeigte Dialogfeld wird angezeigt, wenn ein Publication Element hinzugefügt wird. Das Publication Element ist vom Typ PublicationType, einem abstract complexType. Die beiden complexTypes BookType und MagazineType werden vom abstract Type PublicationType abgeleitet. Wenn daher ein Publication Element zum XML-Dokument hinzugefügt wird, muss einer dieser beiden vom abstract Type Publication abgeleiteten concrete Types definiert werden. Das neue Publication Element wird mit einem xsi:type Attribut hinzugefügt.
<Publication xsi:type="BookType"> ... </Publication>
<Publication xsi:type="MagazineType"> ... </Publication>
...
<Publication xsi:type="MagazineType"> ... </Publication>
Wenn Sie einen der verfügbaren derived types auswählen und auf OK klicken, geschieht Folgendes:
•Der ausgewählte derived type wird als Wert des xsi:type Attributs des Elements ausgewählt
•Das Element wird zusammen mit seinen im Content Model des ausgewählten derived type definierten untergeordneten Nodes eingefügt.
Der ausgewählte derived type kann in der Folge durch Ändern des Werts des xsi:type Attributs des Elements in der Attribut-Eingabehilfe geändert werden. Wenn der Typ des Elements auf diese Art geändert wird, werden alle Nodes des früheren Content Model entfernt und die Nodes des Typs des neuen Content Model werden eingefügt.
Bearbeitung von Text
Ein Dokument in der Authentic View-Ansicht besteht im Wesentlichen aus Text und Bildern. Um den Text im Dokument zu bearbeiten, platzieren Sie den Cursor an die Stelle im Text, an der Sie den Text einfügen möchten und geben Sie den Text ein. Sie können Text mit den gängigen Tastenkombinationen (wie z.B. der Entf-Taste) kopieren, verschieben und löschen und Drag-and-Drop-Mechanismen verwenden. Eine Ausnahme ist die Eingabetaste. Da das Dokument in der Authentic View-Ansicht vorformatiert ist, werden und können zwischen Einträgen keine Zeilen oder Leerzeichen eingefügt werden. Die Eingabetaste in der Authentic View dient daher dazu, eine weitere Instanz des gerade bearbeiteten Elements einzufügen und sollte ausschließlich zu diesem Zweck verwendet werden.
Kopieren als XML oder als Text
Text kann als XML oder als Text kopiert und eingefügt werden.
•Wenn Text als XML eingefügt wird, so werden die XML Markup Tags zusammen mit dem Textinhalt von Nodes eingefügt. Die XML Markup Tags werden sogar dann eingefügt, wenn nur ein Teil des Node-Inhalts kopiert wurde. Damit der Markup-Code eingefügt werden kann, muss er dem Schema entsprechend an der Einfügestelle zulässig sein.
•Wenn Text als Text eingefügt wird, wird der XML Markup-Code nicht eingefügt.
Um Inhalt als XML oder als Text einzufügen, kopieren Sie zuerst den Text (Strg+C), klicken Sie mit der rechten Maustaste an die Stelle, an der der Text eingefügt werden soll und wählen Sie im Kontextmenü den Befehl Einfügen als | XML oder Einfügen als | Text. Bei Verwendung des Tastaturkürzels Strg+V wird der Text im Standardeinfügemodus des SPS eingefügt. Der Standardeinfügemodus wird vom Ersteller des SPS definiert. Nähere Informationen dazu finden Sie im Abschnitt Kontextmenüs.
Alternativ dazu kann markierter Text auch mit der Maus an die gewünschte Einfügeposition gezogen werden. Wenn Sie die Maustaste loslassen, wird ein Popup-Fenster angezeigt, in dem Sie gefragt werden, ob der Text als Text oder als XML eingefügt werden soll. Wählen Sie die gewünschte Option aus.
Formatierung von Text
Eines der grundlegenden Prinzipien von XML-Dokumentsystemen ist, dass Inhalt und Darstellung separat gehalten werden. Das XML-Dokument enthält den Inhalt, während das Stylesheet die Darstellung (Formatierung) enthält. In der Authentic View-Ansicht wird das XML-Dokument mit Hilfe eines Stylesheet dargestellt, d.h. die gesamte Formatierung, die Sie in der Authentic View-Ansicht sehen, wird vom Stylesheet erzeugt. Wenn Sie Text fett angezeigt sehen, wurde die Fettformatierung vom Stylesheet vorgegeben. Wenn Sie eine Liste oder Tabelle sehen, wurde diese Darstellung vom Stylesheet vorgegeben. Das XML-Dokument, das Sie in der Authentic View-Ansicht bearbeiten, enthält nur den Inhalt und keinerlei Formatierungen. Die Formatierung ist im Stylesheet definiert. Für Sie als Benutzer der Authentic View-Ansicht bedeutet dies, dass Sie den von Ihnen bearbeiteten Text nicht formatieren müssen oder können. Sie bearbeiten nur den Inhalt. Die Formatierung, die automatisch auf den Inhalt angewendet wird, ist mit dem semantischen und/oder strukturellen Wert der Daten verknüpft, die Sie bearbeiten. So erhält beispielsweise eine E-Mail-Adresse (die als semantische Einheit betrachtet werden könnte) automatisch eine bestimmte Formatierung, weil es sich um eine E-Mail-Adresse handelt. Ebenso muss eine Überschrift (sowohl eine strukturelle als auch eine semantische Einheit) an einer bestimmten Stelle im Dokument vorkommen und wird automatisch so formatiert, wie dies der Designer des Stylesheet für Überschriften definiert hat. Sie können weder die Formatierung der E-Mail-Adresse noch die der Überschrift ändern. Sie ändern nur den Inhalt der E-Mail-Adresse oder der Überschrift.
In manchen Fällen muss Inhalt speziell formatiert werden; z.B. ein Textstring der fett gedruckt werden soll. In allen diesen Fällen muss die Darstellung mit einem Strukturelement des Dokuments verknüpft sein. So wird z.B. ein Textstring, der fett dargestellt werden soll, strukturell vom restlichen Inhalt durch Markup-Code getrennt, dem der Stylesheet Designer Fettformatierung zuweisen wird. Wenn Sie als Benutzer der Authentic View-Ansicht einen solchen Textstring verwenden möchten, müssen Sie diesen in den entsprechenden Element Markup-Code einschließen. Nähere Informationen darüber finden Sie in dieser Dokumentation im Abschnitt Element-Eingabehilfe unter dem Befehl "Element einfügen".
Verwendung von RichEdit in der Authentic View-Ansicht
Wenn Sie den Cursor in der Authentic View-Ansicht innerhalb von einem Element platzieren, das als RichEdit-Komponente erstellt wurde, werden die Schaltflächen und Steuerelemente in der RichEdit-Symbolleiste (Abbildung unten) aktiv. Anderfalls sind sie ausgegraut.

Wählen Sie den gewünschten Text aus und definieren Sie die Stile, die Sie darauf anwenden möchten, mit Hilfe der Schaltflächen und Steuerelemente der RichEdit-Symbolleiste. Mit Hilfe von RichEdit kann der Benutzer der Authentic View-Ansicht die Schriftart (font), Schriftbreite (font-weight), Schriftverzierung (font-decoration), Schriftgröße (font-size), Hintergrundfarbe und Ausrichtung des Texts definieren. Der mit Stilen versehene Text wird in die Tags des Stilelements eingeschlossen.
Einfügen von Entities
Einige Zeichen sind in XML-Dokumenten für Markup-Tags reserviert und können in normalem Text nicht verwendet werden. Dies sind die Zeichen Kaufmännisches Und (&), Apostroph ('), kleiner als (<), größer als (>) und doppeltes Anführungszeichen ("). Wenn Sie diese Zeichen in Ihren Daten verwenden möchten, müssen Sie sie als Entity-Referenzen über die Eingabehilfe "Entities" (Abbildung unten) einfügen.
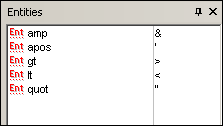
XML bietet auch die Möglichkeit benutzerdefinierte Entities zu erstellen. Dabei kann es sich um Folgendes handeln: (i) Sonderzeichen, die auf Ihrer Tastatur nicht zur Verfügung stehen, (ii) Textstrings, die Sie in Ihrem Dokumentinhalt wiederverwenden möchten, (iii) XML-Datenfragmente oder (iv) andere Ressourcen, wie z.B. Bilder. Sie können in der Applikation Authentic View-Ansicht Ihre eigenen Entities definieren. Nachdem Sie diese definiert haben, werden die Entities in der Eingabehilfe "Entities" angezeigt und können dann in das Dokument eingefügt werden.
Einfügen von CDATA-Abschnitten
CDATA-Abschnitte sind Textabschnitte in einem XML-Dokument, die der XML-Parser nicht als XML-Daten verarbeitet. Mit Hilfe dieser Abschnitte können Sie große Textabschnitte auslassen, wenn die Ersetzung von Sonderzeichen durch Entity-Referenzen nicht wünschenswert ist; ein Beispiel wäre Programmcode oder ein XML-Fragment, das mit seinen Markup-Tags wiedergegeben werden soll. CDATA-Abschnitte können innerhalb von Elementinhalt vorkommen und werden am Beginn und Ende von <![CDATA[ bzw. ]]> eingeschlossen. Folglich sollte der Textstring ]]> nicht in einem CDATA-Abschnitt vorkommen, da damit das Ende des Abschnitts gekennzeichnet würde. In diesem Fall kann das Zeichen "größer als" durch ihre Entity-Referenz (>) dargestellt werden. Um einen CDATA-Abschnitt in ein Element einzufügen, platzieren Sie den Cursor an der gewünschten Stelle, rechtsklicken Sie und wählen Sie im Kontextmenü den Befehl CDATA-Abschnitt einfügen. Um die CDATA-Abschnittstags in der Authentic View-Ansicht anzuzeigen, wechseln Sie in die Markup-Anzeige. Alternativ dazu können Sie den Text markieren, der in einen DATA-Abschnitt eingeschlossen werden soll, und den Befehl CDATA-Abschnitt einfügen wählen.
| Anmerkung: | CDATA-Abschnitte können nicht in Eingabefelder (d.h. in ein- oder mehrzeilige Textfelder) eingefügt werden. CDATA-Abschnitte können nur in Elemente eingefügt werden, die in der Authentic View-Ansicht als Komponenten des Textinhalts angezeigt werden |
Bearbeiten von Links und Navigieren zum Ziel eines Links
Ein Hyperlink besteht aus zwei Teilen: dem Link-Text und dem Ziel des Links. Sie können den Link-Text bearbeiten, indem Sie auf den Text klicken und ihn ändern. Sie können jedoch das Ziel des Links nicht bearbeiten. (Das Ziel des Links wird vom Designer des Stylesheet definiert (entweder durch Eingabe einer statischen Zieladresse oder durch Abrufen der Zieladresse aus Daten im XML-Dokument). In der Authentic View-Ansicht können Sie zum Ziel des Links navigieren, indem Sie die Strg-Taste drücken und auf den Link-Text klicken. (Beachten Sie: Wenn Sie nur auf den Link klicken, können Sie den Link-Text nur bearbeiten.)