Projekte in StyleVision
Miteinander in Zusammenhang stehende Dateien können in der Projekt-Seitenleiste (Abbildung unten) in einem Projekt zusammengefasst werden. Auf diese Art können Sie die Dateien in einem Projekt beim Erstellen eines SPS jederzeit aufrufen. So können Sie z.B. eine SPS-Datei aus der Projekt-Seitenleiste in die Design-Struktur-Seitenleiste ziehen und dort als Modul erstellen; oder Sie ziehen eine Bilddatei als statisches Bild in das Design; oder Sie ziehen ein CSS Stylesheet als externes Stylesheet in die Seitenleiste "Globale Stile".
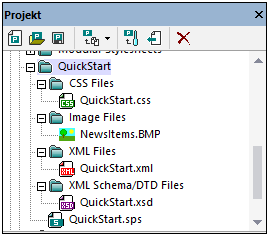
Erstellen und Speichern eines Projekts
Mit dem Befehl Projekt | Projekt erstellen können Sie ein neues Projekt erstellen. Ein Projekt enthält bei seiner Erstellung verschiedene Ordner für unterschiedliche Typen (siehe Abbildung oben). Dateitypen werden einem Ordner über das Dialogfeld "Eigenschaften" eines Ordners zugewiesen. Ein Projekt erhält einen Namen, wenn es zum ersten Mal (mit der Erweiterung .svp) gespeichert wird. Um den Namen eines Projekts später zu ändern, können Sie den Namen der Projektdatei in einer Anwendung wie z.B. dem Windows Datei-Explorer umbenennen.
Projektordner
Sie können sowohl zum Hauptprojektordner als auch zu Ordnern im Hauptprojektordner und Unterordnern auf allen Ebenen Ordner hinzufügen. Es können drei Arten von Ordnern hinzugefügt werden: (i) ein Projektordner; (ii) ein externer Ordner (welcher durch Suchen und Auswahl des Ordners hinzugefügt wird); (iii) ein externer Web-Ordner (welcher über eine URL hinzugefügt wird). Jede dieser drei Ordnerarten wird mit Hilfe eines der folgenden Projektbefehle hinzugefügt: (i) Projektordner zu Projekt hinzufügen; (ii) Externes Verzeichnis zum Projekt hinzufügen; (iii) Externes Webverzeichnis zum Projekt hinzufügen. Um eine dieser Ordnerarten zu einem Ordner oder Unterordner im Hauptprojekt hinzuzufügen, wählen Sie den entsprechenden Befehl im Kontextmenü für diesen Ordner bzw. Unterordner aus.
Jedem Ordner können im Dialogfeld "Eigenschaften" (Abbildung unten) eine oder mehrere Dateiarten zugewiesen werden. Um das Dialogfeld aufzurufen, klicken Sie mit der rechten Maustaste auf den Ordner und wählen Sie im Kontextmenü den Befehl Eigenschaften.

Im Dialogfeld "Eigenschaften" können Sie den Ordnernamen und die Dateierweiterungen für diesen Ordner bearbeiten (jede Dateierweiterung muss durch einen Strichpunkt getrennt sein). Auch die Namen von Projektordnern können bearbeitet werden. Wählen Sie dazu den Ordner in der Projekt-Seitenleiste aus, drücken Sie F2 und bearbeiten Sie den Namen. Wenn für einen Ordner Dateierweiterungen definiert wurden, werden Dateien mit dieser Erweiterung zu diesem Ordner hinzugefügt, wenn Sie mit dem Befehl Dateien zu Projekt hinzufügen hinzugefügt werden. Wenn für mehrere Ordner dieselbe Dateierweiterung definiert wurde, wird die Datei zum ersten Ordner in der Projekt-Seitenleiste hinzugefügt, der diese Erweiterung hat. Die Ordner können in der Projekt-Seitenleiste mit Drag-and-Drop neu angeordnet werden. Auf der ersten Ebene (d.h. der Ebene unmittelbar unterhalb des Hauptprojektordners) werden die Ordner folgendermaßen angeordnet: (i) Projektordner; (ii) externe Ordner; (iii) externe Webordner.
Projektdateien
Dateien können sowohl zum Hauptprojektordner als auch zu Ordnern und Unterordnern im Hauptprojektordner hinzugefügt werden. Dafür stehen im Projekt die folgenden Befehle zur Verfügung:
•Dateien zu Projekt hinzufügen: Im Browse-Fenster werden eine oder mehrere Dateien zum Hinzufügen ausgewählt. Die einzelnen hinzugefügten Dateien werden zum ersten Ordner hinzugefügt, dem diese Dateierweiterung zugewiesen wurde.
•Globale Ressource zu Projekt hinzufügen. Eine Datei wird über eine globale Ressource hinzugefügt.
•URL zu Projekt hinzufügen: Eine Datei wird über ihre URL (die im Dialogfeld "URL zu Projekt hinzufügen" definiert wird) hinzugefügt.
•Aktive Datei zu Projekt hinzufügen: Die aktive (SPS)-Datei wird zum ersten Ordner in der Projekt-Seitenleiste, für den als Dateierweiterung .sps definiert ist, hinzugefügt.
•Aktive und verwandte Dateien zu Projekt hinzufügen: Die aktive (SPS)-Datei sowie damit in Zusammenhang stehende Dateien wie z.B. Schema/s, XML-Arbeitsdateien, CSS-Dateien, statische Bilddateien usw., werden nach Dateierweiterung zu den entsprechenden Ordnern des Projekts hinzugefügt. Dies ist ein sehr nützlicher Befehl, um schnell alle für ein bestimmtes Design relevanten Dateien in einem Projekt zusammenzufassen.
•Eigenschaften. Wenn eine Projektdatei ausgewählt ist, wird bei Betätigen der Schaltfläche Eigenschaften in der Symbolleiste des Projektfensters bzw. bei Auswahl des Befehls "Eigenschaften" aus dem Kontextmenü ein Fenster angezeigt, in dem Sie den Pfad der Datei sehen. Bei XML-Dateien können Sie zusätzlich dazu eine SPS-Datei auswählen, mit der die Datei verknüpft werden kann (siehe Abbildung unten).
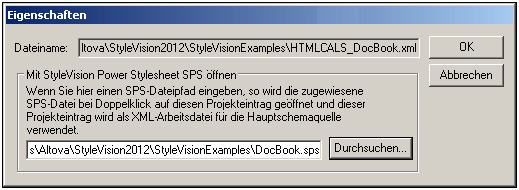
Wenn eine SPS-Datei mit einer XML-Datei, die sich in einem Projekt befindet, verknüpft ist, wird bei Doppelklick auf die XML-Datei im Projektfenster die SPS-Datei geöffnet, der die XML-Datei als XML-Arbeitsdatei des SPS zugewiesen wurde. Dies ist nützlich, wenn eine einzige SPS-Datei für mehrere XML-Dateien verwendet wird. Mit Hilfe dieser Funktion können Sie effizienter arbeiten, da Sie nicht mehr nach der SPS-Datei und/oder XML-Arbeitsdatei suchen müssen.
Mit den oben aufgelisteten Befehlen werden gemäß den Dateierweiterungen der Ordner im Hauptprojektordner Dateien zum Hauptprojekt hinzugefügt. Um Dateien zu spezifischen Ordnern oder Unterordnern hinzuzufügen, klicken Sie mit der rechten Maustaste auf den gewünschten Ordner und wählen Sie im Kontextmenü den entsprechenden Befehl. In einem Ordner sind die Dateien in alphabetischer Reihenfolge aufgelistet. Beachten Sie, dass Dateien auch in einen andere Ordner gezogen werden können. Um den Speicherpfad einer Datei zu sehen, klicken Sie im Kontextmenü der Datei auf Eigenschaften.
Globale Ressourcen
Eine globale Ressource vom Typ Datei oder Ordner kann zu einem Ordner hinzugefügt werden. Eine globale Ressource vom Typ Datei ist ein Alias für eine Dateiressource. Ein Alias kann mehrere Konfigurationen haben, wobei jede Konfiguration auf eine Dateiressource verweist. Wenn daher eine globale Ressource in einem Projekt verwendet wird, kann sie mit jeder beliebigen Zielressource verknüpft sein, je nachdem, welche Konfiguration in StyleVision gerade aktiv ist. Ähnlich dazu ist eine globale Ressource vom Typ Ordner ein Alias, dessen Ziel jeder beliebige von mehreren Ordnern sein kann, je nachdem, welche Konfiguration gerade aktiv ist. Wenn zum Definieren einer Datei (z.B. einer XML-Arbeitsdatei oder einer CSS-Datei) eine globale Ressource vom Typ Ordner verwendet wird, definiert die globale Ressource vom Typ Ordner nur einen Ordner; der Pfad von diesem Ordner zur benötigten Datei muss zusätzlich definiert werden. Nähere Informationen zur Verwendung von globalen Ressourcen finden Sie unter Verwendung von globalen Ressourcen.
Drag-and-Drop
Sie können einen Ordner in der Projekt-Seitenleiste in einen anderen Ordner oder an eine andere Stelle innerhalb desselben Ordners ziehen. Eine Datei kann in einen anderen Ordner, nicht aber innerhalb desselben Ordners (in dem die Dateien alphabetisch geordnet sind) verschoben werden. Dateien und Ordner können auch aus dem Windows Datei-Explorer in die Projekt-Seitenleiste gezogen werden.
Verwendung von Projekten
Dateien in einem Projekt können je nach Dateityp auf verschiedene Arten verwendet werden. Für jede Datei in der Projekt-Seitenleiste werden die dafür zur Verfügung stehenden Aktionen in ihrem Kontextmenü (Aufruf durch Rechtsklick) aufgelistet. Wenn Sie eine Datei an eine Stelle ziehen, an der eine Aktion ausgeführt werden kann, wird ein Menü angezeigt, das den/die entsprechenden Befehl(e) enthält; bei einige Befehlen wird der Befehl sofort nach Ziehen der Datei an die entsprechende Stelle ausgeführt. Im Folgenden finden Sie eine Liste der für die verschiedenen Dateitypen verfügbaren Befehle.
SPS-Dateien
•Design öffnen öffnet das SPS in einem neuen Design-Fenster. (Um diesen Befehl zu verwenden, können Sie die Datei auch von der Seitenleiste "Projekt" in das Design-Fenster ziehen)
•Als Modul importieren importiert das SPS als Modul in das derzeit aktive SPS; die importierte Datei wird in der Design-Struktur unter der Überschrift "Module" aufgelistet. (Sie können die Datei auch durch Ziehen auf die Überschrift "Module" in der Seitenleiste "Design-Übersicht" importieren.)
XML-Dateien
•Datei in XMLSpy bearbeiten öffnet die XML-Datei in XMLSpy.
•Neues Design erstellen erstellt ein neues SPS. Das Schema für das SPS ist ein anhand des XML-Dokuments generiertes XML-Schema. Die XML-Arbeitsdatei des SPS ist die XML-Datei. (Um diesen Befehl zu verwenden, können Sie die Datei auch in die Hauptvorlagenleiste der Design-Ansicht ziehen.)
•Als neue Schemaquelle hinzufügen fügt ein anhand der XML-Datei generiertes XML-Schema als zusätzliche Schemaquelle hinzu; die XML-Datei wird als XML-Arbeitsdatei für diese neue Schemaquelle zugewiesen. (Um ein Schema zu generieren und es als neue Schemaquelle hinzuzufügen, können Sie die Datei auch auf den Eintrag Schema der Seitenleiste "Design-Übersicht" ziehen.)
•Als XML-Arbeitsdatei zuweisen weist die XML-Datei als XML-Arbeitsdatei des SPS zu. (Um die Datei als XML-Arbeitsdatei hinzuzufügen, können Sie sie auch auf den Eintrag Working XML der Seitenleiste "Design-Übersicht" ziehen.)
•Als XML-Vorlagendatei zuweisen weist die XML-Datei als XML-Vorlagendatei des SPS zu. (Um die Datei als XML-Vorlagendatei hinzuzufügen, können Sie die Datei auch auf den Eintrag Template XML der Seitenleiste "Design-Übersicht" ziehen.)
•Anmerkung: Wenn Sie auf eine XML-Datei doppelklicken, wird, je nachdem, was auf dem Register "Projekt" des Dialogfelds Optionen festgelegt ist, eine von drei Aktionen durchgeführt: (i) Bearbeiten der Datei in XMLSpy; (ii) Erstellen eines neuen Designs auf Basis der XML-Datei; (iii) Der Benutzer wird gefragt, welche Aktion durchgeführt werden soll.
XML-Schema / DTD-Dateien
•Datei in XMLSpy bearbeiten öffnet die Schema-Datei in XMLSpy.
•Neues Design erstellen erstellt anhand des ausgewählten Schemas ein neues SPS. (Um ein neues SPS mit dem ausgewählten Schema als Schemaquelle zu erstellen, können Sie die Datei auch in die Hauptvorlagenleiste der Design-Ansicht ziehen).
•Als neue Schemaquelle hinzufügen fügt ein anhand der XML-Datei generiertes XML-Schema als zusätzliche Schemaquelle hinzu; die XML-Datei wird als XML-Arbeitsdatei für diese neue Schemaquelle zugewiesen. (Um eine zusätzliche Schemaquelle zu erstellen, können Sie die Datei auch auf den Eintrag Schema in der Seitenleiste "Design-Übersicht" ziehen.)
•Als Schema-Datei zuweisen weist das ausgewählte Schema als Schemaquelle des aktiven SPS zu, wodurch die aktuelle Schemaquelle ersetzt wird. Dieser Befehl eignet sich besonders dazu, Schemas schnell zu ändern, z.B. wenn sich der Schemapfad geändert hat oder um eine falsche Zuweisung zu korrigieren. (Um diesen Befehl zu verwenden, können Sie die Datei auch auf den Eintrag Schema der Seitenleiste "Design-Übersicht" ziehen).
•Anmerkung: Wenn Sie auf eine XML-Datei doppelklicken, wird, je nachdem, was auf dem Register "Projekt" des Dialogfelds Optionen festgelegt ist, eine von drei Aktionen durchgeführt: (i) Bearbeiten der Datei in XMLSpy; (ii) Erstellen eines neuen Designs auf Basis der Schema-Datei; (iii) Der Benutzer wird gefragt, welche Aktion durchgeführt werden soll.
CSS-Dateien
•Datei in XMLSpy bearbeiten öffnet die CSS-Datei in XMLSpy.
•In globale Stile importieren fügt die CSS-Datei zu den externen CSS-Dateien der globalen Stile hinzu (Überschrift "Extern" in der Seitenleiste "Globale Stile"). (Um die Datei in die globalen Stile zu importieren, können Sie die Datei auch mit der Maus in die Seitenleiste "Globale Stile" auf die Überschrift "Extern" ziehen.)
HTML-Dateien
•Datei in XMLSpy bearbeiten öffnet die HTML-Datei in XMLSpy.
•Öffnen öffnet die HTML-Datei im Standard-Browser.
•Neues Design erstellen erstellt ein neues SPS, in dem Sie das Schema auf Basis des HTML-Dokuments erstellen können. (Um diesen Befehl zu verwenden, können Sie die Datei auch mit der Maus in der Design-Ansicht ziehen.)
Bilddateien
•Wenn Sie die Maus über eine Bilddatei im Projektordner platzieren, wird eine Vorschau des Bilds (Formate .png, .jpg, .gif, .bmp, .tiff und .ico). angezeigt. Doppelklicken Sie auf das Bild, um es im Standard Bildansichts-/-bearbeitungsprogramm des Systems zu öffnen.
•Mit dem Kontextmenübefehl Öffnen wird die Bilddatei im Standard-Bildanzeigeprogramm / in der Standard-Bildbearbeitungsapplikation geöffnet.
•Mit dem Kontextmenübefehl Bild in Design einfügen wird das Bild als statisches Bild in das SPS eingefügt. (Sie können das Bild auch durch Ziehen mit der Maus an einer bestimmten Stelle einfügen.)
Alle Dateitypen
•Übergeordneten Ordner anzeigen öffnet ein Windows-Datei-Explorer-Fenster, in dem Sie den Inhalt des Ordners, in dem sich die ausgewählte Datei befindet, sehen.
•Die Befehle Ausschneiden, Kopieren, Einfügen, Löschen funktionieren wie die Standard-Windows-Befehle und dienen zum Ausschneiden und Kopieren der ausgewählten Datei in die Zwischenablage; zum Einfügen der Dateien aus der Zwischenablage; und zum Löschen. Diese Befehle können auch auf eine Auswahl mehrerer Dateien angewendet werden..
•Alles markieren wählt alle Dateien im Projekt aus.
•Eigenschaften ruft das Dialogfeld "Eigenschaften" auf, in dem der Speicherpfad der Datei angegeben ist.
In Projekt suchen
Sie können Projektdateien und -ordner nach ihrem Namen bzw. einem Teil ihres Namens suchen. Wurden Treffer gefunden, so werden die gefundenen Dateien bzw. Ordner der Reihe nach markiert.
Um eine Suche zu starten, wählen Sie den zu durchsuchenden Projektordner in der Seitenleiste "Projekt" aus und klicken Sie auf den Befehl Bearbeiten | Suchen (oder das Tastenkürzel Strg+F). Geben Sie nun im Dialogfeld "Suchen" (Abbildung unten) den gewünschten Such-String ein und aktivieren bzw. deaktivieren Sie die Suchoptionen nach Bedarf (Erklärung weiter unten)
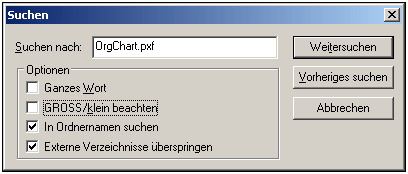
Es stehen die folgenden Suchoptionen zur Verfügung:
•Ganzes Wort: Hierbei ist die Suche stärker eingeschränkt, da der Suchstring mit einem ganzen Wort im Datei- bzw. Ordnernamen übereinstimmen muss. Die Teile vor und nach dem Punkt in den Dateinamen werden (ohne Berücksichtigung des Punkts) jeweils als Wort behandelt.
•Sie können festlegen, dass die Groß- und Kleinschreibung im Suchstring genau mit dem Textstring im Datei- oder Ordnernamen übereinstimmen muss.
•Ordnernamen können in die Suche einbezogen werden. Andernfalls werden nur Dateinamen durchsucht.
•Externe Ordner können in die Suche einbezogen oder davon ausgeschlossen werden. Bei externen Ordnern handelt es sich um tatsächliche Ordner auf Ihrem Rechner bzw. Netzwerk und nicht um Projektordner, die innerhalb des Projekts und nicht auf dem Rechner angelegt wurden.
Wurden Treffer gefunden, wird der erste Treffer in der Seitenleiste "Projekt" markiert. Sie können anschließend im Dialogfeld "Suchen" mit Hilfe von Weitersuchen und Vorh. suchen der Reihe nach zu allen gefundenen Suchtreffern springen.