Projekt und externe Verzeichnisse zu Projekt hinzufügen
Projektordner zu Projekt hinzufügen
Mit dem Befehl Projektordner zu Projekt hinzufügen wird ein neuer Ordner zum aktuellen Projekt hinzugefügt. Bei Aufruf dieses Befehls wird das Dialogfeld "Eigenschaften" (Abbildung unten) angezeigt, in dem Sie den Namen und die Dateierweiterung für den Ordner eingeben können (Dateierweiterungen werden durch Semikola getrennt). Wenn eine Datei mit der für den Ordner definierten Dateierweiterung zum Projekt hinzugefügt wird, wird sie automatisch zu diesem Ordner hinzugefügt. Der neu hinzugefügte Projektordner wird zur Liste der Projektordner in der Projekt-Seitenleiste hinzugefügt.

Um einen Unterordner für einen beliebigen Projektordner zu erstellen, klicken Sie mit der rechten Maustaste auf den gewünschten Ordner und wählen Sie im Kontextmenü den Befehl Projektordner hinzufügen. Geben Sie im Dialogfeld "Eigenschaften" den Ordnernamen und die Dateierweiterung für den Ordner ein.
Externes Verzeichnis zum Projekt hinzufügen
Mit dem Befehl Externes Verzeichnis zum Projekt einfügen wird ein neues externes Verzeichnis zum aktuellen Projekt hinzugefügt. Dabei wird ein lokales Verzeichnis oder ein Netzwerkordner mit seinem gesamten Inhalt zum aktuellen Projekt hinzugefügt. Der hinzugefügte externe Ordner kann erweitert oder reduziert werden. Um ein externes Verzeichnis als Unterverzeichnis zu einem Projektordner hinzuzufügen, klicken Sie mit der rechten Maustaste auf den Projektordner und wählen Sie im Kontextmenü den Befehl Externes Verzeichnis einfügen.
Externes Webverzeichnis zum Projekt hinzufügen
Mit dem Befehl Externes Webverzeichnis zum Projekt hinzufügen wird ein neues externes Verzeichnis über eine URL zum aktuellen Projekt hinzugefügt. Der hinzugefügte externe Ordner kann erweitert oder reduziert werden. Um ein externes Webverzeichnis als Unterverzeichnis zu einem Projektordner hinzuzufügen, klicken Sie mit der rechten Maustaste auf den Projektordner und wählen Sie im Kontextmenü den Befehl Externes Webverzeichnis hinzufügen.
Daraufhin wird das Dialogfeld "Webverzeichnis hinzufügen" (Abbildung unten) angezeigt. Gehen Sie folgendermaßen vor:
| 1. | Klicken Sie auf das Feld "Server-URL", um die Server-URL einzugeben und geben Sie in die Felder "Benutzer" und "Passwort" die Login-ID und das Passwort ein. |
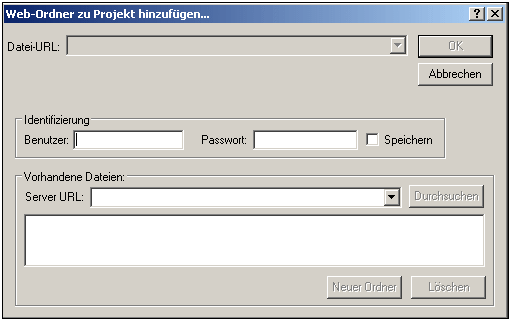 |
| 2. | Klicken Sie auf Durchsuchen, um eine Verbindung zum Server herzustellen und die Ordner darin anzuzeigen. |
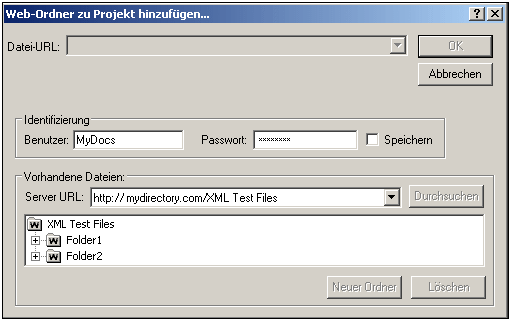 |
| 3. | Klicken Sie auf den Ordner, den Sie zur Projektansicht hinzufügen möchten. Die OK-Schaltfläche steht erst dann zur Verfügung. Der Name des Ordners und die Server-URL werden nun im Feld "Datei-URL" angezeigt. |
| 4. | Klicken Sie auf OK, um den Ordner zum Projekt hinzuzufügen. |
| 5. | Klicken Sie auf das Plus-Symbol, um den Ordnerinhalt zu sehen. |
| 6. | Um festzulegen, welche Dateitypen für das Webverzeichnis angezeigt werden sollen, klicken Sie auf die rechte Maustaste, wählen Sie im Kontextmenü den Befehl Eigenschaften und geben Sie die gewünschten Dateierweiterungen ein. |
Drag-and-Drop
Sie können einen Ordner im Projektfenster in einen anderen Ordner oder an eine andere Stelle im selben Ordner ziehen. Außerdem können Ordner auch aus dem Windows Datei-Explorer in die Seitenleiste "Projekt "gezogen werden
Löschen von Ordnern
Um einen oder mehrere Ordner zu löschen, wählen Sie diese(n) in der Projekt-Seitenleiste aus, klicken Sie auf die rechte Maustaste und wählen Sie im Kontextmenü den Befehl Löschen.