Neu
Wenn Sie den Cursor über den Befehl Neu platzieren, erscheint ein Untermenü (Abbildung unten), über das Sie ein neues SPS Dokument einer der folgenden Arten erstellen können:
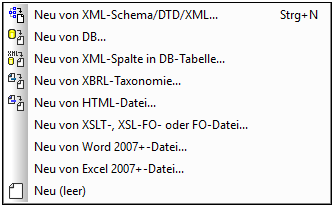
•Ein neues SPS basierend auf einem XML-Schema, einer DTD oder einem anhand einer XML-Datei generierten XML-Schema (Neu von XML-Schema / DTD / XML). Das ausgewählte Schema wird zur Seitenleiste "Design-Übersicht" hinzugefügt, zur Struktur der Schemaquellen wird (in der Seitenleiste "Schema-Struktur") eine grafische Darstellung der Struktur hinzugefügt und in der Design-Ansicht wird ein SPS mit einer leeren Hauptvorlage erstellt. Ein neues SPS kann auch anhand einer Datei (Schema oder XML) über eine URL oder globale Ressource erstellt werden (siehe unten).
•Ein neues SPS basierend auf einem XML-Schema, das anhand einer von Ihnen ausgewählten Datenbank generiert wird (Neu von DB oder Neu von XML-Spalte in IBM DB2). Die Herstellung der Verbindung wird im Abschnitt Herstellen einer Verbindung zu einer DB beschrieben. Das SPS wird in der Design-Ansicht mit einer leeren Hauptvorlage erstellt.
•Eine neue SPS-Datei basierend auf einer XBRL-Taxonomie.
•Ein neues SPS basierend auf einem benutzerdefinierten Schema, das Sie Node für Node anhand einer HTML-Datei erstellen (Neu von HTML-Datei). Das benutzerdefinierte Schema wird zu den Seitenleisten Design-Übersicht und Schema-Struktur hinzugefügt. In der Struktur der Schemaquellen hat es ein einziges Dokument-Element (Root-Element) und die HTML-Datei wird in die Design-Ansicht geladen.
•Eine SPS-Datei kann anhand einer XSLT-für-HTML- oder einer XSLT-für-FO-Datei oder einer FO-Datei erstellt werden. Die Vorlagenstruktur und die Stile der XSLT-Datei werden im SPS erstellt. Sie können die SPS-Komponenten anschließend ändern und Inhalt sowie Formatierungen zur SPS-Datei hinzufügen. Nähere Informationen dazu finden Sie unter Neu von XSLT-Datei.
•Ein neues SPS, das den Inhalt eines MS Word-Dokuments als statischen Text enthält.
•Ein neues SPS, das den Inhalt eines MS Excel-Dokuments als statischen Text enthält.
•Ein neues leeres SPS (Neu (leer)). Es wird kein Schema zur Seitenleiste "Design-Übersicht" oder der Struktur der Schemaquellen hinzugefügt. In der Design-Ansicht wird eine leere Hauptvorlage erstellt.
| Anmerkung: | Zum Definieren einer Datei oder Datenbankressource kann auch eine globale Ressource verwendet werden. |
Auswahl des Design-Typs
Nach Auswahl der (XSD- und XML-)-Dateiquellen, wird gegebenenfalls das Dialogfeld "Neues Design erstellen" angezeigt.
Im Dialogfeld "Neues Design erstellen" (Abbildung unten) werden Sie aufgefordert entweder: (i) ein frei fließendes Dokument oder (ii) ein formularbasiertes Dokument zu erstellen (in dem die Komponenten wie in einem Layout-Programm absolut positioniert werden).
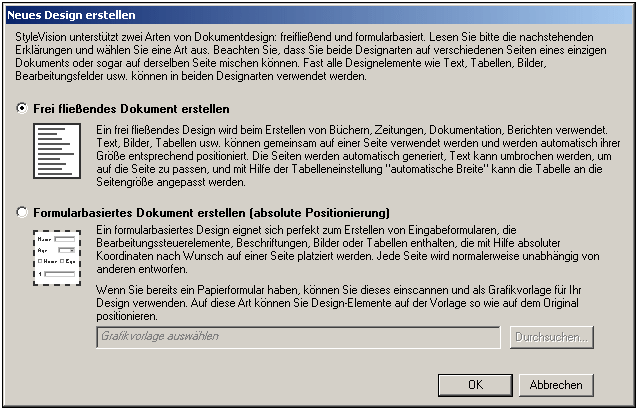
In einem frei fließenden Dokument ist das Dokument vom Layout her so angelegt, dass es den Maßen des Ausgabemediums entspricht (Papier oder Bildschirm). Elemente im Dokumentinhalt können nur relativ zueinander platziert werden, nicht aber an einer absoluten Position. Diese Art von Design eignet sich für Dokumente wie z.B. Berichte, Artikel und Bücher.
Ein einem formularbasierten Dokument wird ein einziger Layout Container erstellt, in den Design-Komponenten absolut positioniert werden können. Die Dimensionen des Layout Containers sind benutzerdefiniert und Layout-Felder können innerhalb des Layout Containers absolut positioniert werden. Dokumentinhalt kann in einzelne Layout-Felder platziert werden. Wenn sich das Design Ihres SPS an einem spezifischen formularbasierten Design orientierten soll, können Sie ein Originalformular als Grafikvorlage hinterlegen. Die Grafikvorlage kann dann als Hintergrundbild in den Layout Container inkludiert werden und dient als Hilfe für das Design Ihres Formulars; sie ist im Ausgabedokument nicht enthalten.
Auswählen von Dateien über URLs und globale Ressourcen
Es gibt mehrere Dialogfelder zum Öffnen und Speichern von Dateien, über die Sie die gewünschte Datei entweder über eine URL oder eine globale Ressource (siehe Abbildung unten) auswählen bzw. speichern können. Wählen Sie den Befehl Zu URL wechseln oder Zu globalen Ressourcen wechseln, um das entsprechende Dialogfeld aufzurufen.
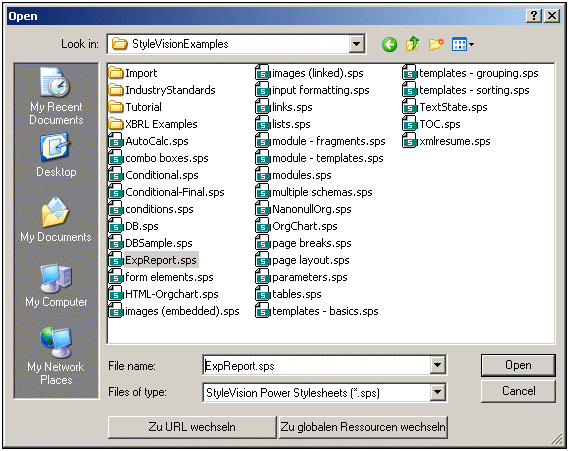
Auswählen von Dateien über URLs
Um eine Datei über eine URL auszuwählen, gehen Sie folgendermaßen vor:
| 1. | Klicken Sie auf den Befehl Zu URL wechseln. Daraufhin wechselt das Dialogfeld "Öffnen" in den URL-Modus (Abbildung unten). |
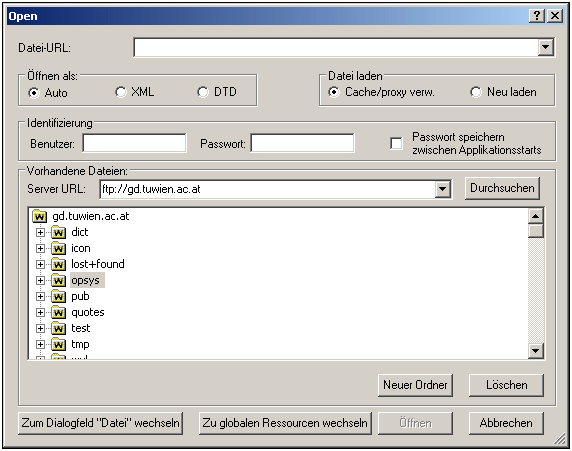
| 2. | Geben Sie die gewünschte URL in das Feld Server URL ein (Abbildung oben). Wenn es sich beim Server um einen Microsoft® SharePoint® Server handelt, aktivieren Sie das Kontrollkästchen Microsoft® SharePoint® Server. Nähere Informationen zum Arbeiten mit Dateien dieses Servertyps finden Sie unter den Anmerkungen weiter unten zu Microsoft® SharePoint® Server. |
| 3. | Geben Sie Ihre Benutzer-ID und Ihr Passwort in die Felder Benutzer und Passwort ein, wenn der Server passwortgeschützt ist. |
| 4. | Klicken Sie auf Durchsuchen, um die Verzeichnisstruktur des Servers zu sehen und darin zu navigieren. |
| 5. | Klicken Sie in die Ordnerstruktur, suchen Sie die gewünschte Datei und klicken Sie darauf. |
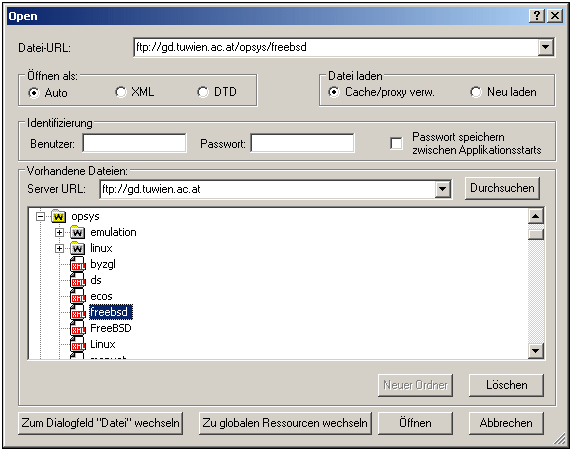 |
Die Datei-URL wird im Feld "Datei-URL" angezeigt (Abbildung oben). Die Schaltfläche Öffnen wird erst zu diesem Zeitpunkt aktiv.
| 6. | Klicken Sie auf Öffnen um die Datei zu laden. Die Datei, die Sie öffnen, erscheint im Hauptfenster. |
| Anmerkung: | Die Durchsuchen-Funktion steht nur auf Servern zur Verfügung, die WebDAV und Microsoft SharePoint Server unterstützen. Die unterstützten Protokolle sind FTP, HTTP und HTTPS. |
| Anmerkung: | Damit Sie mehr Kontrolle über den Ladevorgang haben, können Sie auswählen, ob die Datei über den lokalen Cache-Speicher oder über einen Proxy-Server (wodurch der Ladevorgang beträchtlich schneller geht, wenn die Datei bereits einmal geladen war) geladen werden soll. Alternativ dazu müssen Sie die Datei eventuell neu laden, wenn Sie z.B. mit einem EPS oder einem Datenbanksystem arbeiten; wählen Sie in diesem Fall die Option Neu laden. |
Anmerkungen zu Microsoft® SharePoint® Server
Beachten Sie bei Dateien auf Microsoft® SharePoint® Servern die folgenden Punkte:
•In der Verzeichnisstruktur, die im Fenster der verfügbaren Dateien angezeigt wird (Abbildung unten), sind die Dateisymbole mit Symbolen versehen, die den Status der Datei (Eingecheckt/Ausgecheckt) kennzeichnen.
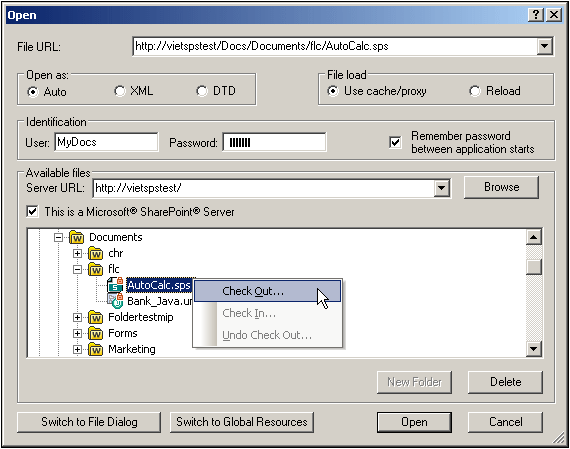
Wenn Sie mit der rechten Maustaste auf eine Datei klicken, erscheint ein Kontextmenü mit Befehlen, die für diese Datei zur Verfügung stehen (Abbildung oben).
•Im Folgenden sehen Sie die verschiedenen Dateisymbole:
Eingecheckt. Die Datei kann ausgecheckt werden. | |
Die Datei wurde von einem anderen Benutzer ausgecheckt und kann nicht ausgecheckt werden. | |
Lokal ausgecheckt. Die Datei kann bearbeitet und eingecheckt werden. |
•Nachdem Sie eine Datei ausgecheckt haben, können Sie sie in Ihrer Altova-Applikation bearbeiten und mit Datei | Speichern (Strg+S) speichern.
•Sie können die bearbeitete Datei über das Kontextmenü im Dialogfeld "URL öffnen" (siehe Abbildung oben) oder über das Kontextmenü, das angezeigt wird, wenn Sie mit der rechten Maustaste auf das Dateiregister im Hauptfenster Ihrer Applikation klicken (Abbildung unten), einchecken.
•Wenn eine Datei von einem anderen Benutzer ausgecheckt wurde, kann sie nicht auscheckt werden.
•Wenn eine Datei lokal von Ihnen ausgecheckt wurde, können Sie dies mit dem Kontextmenübefehl "Auschecken rückgängig" rückgängig machen. In diesem Fall wird die Datei dem Server unverändert zurückgegeben.
•Wenn Sie eine Datei in einer Altova-Applikation auschecken, können Sie sie in einer anderen Altova-Applikation nicht auschecken. Die Datei gilt bereits als für Sie ausgecheckt. Daher stehen in diesem Fall in jeder Altova-Applikation, die Microsoft® SharePoint® Server unterstützt, nur die Befehle Einchecken und Auschecken rückgängig zur Verfügung.
Öffnen und Speichern von Dateien über globale Ressourcen
Um eine Datei über eine globale Ressource zu öffnen oder zu speichern, klicken Sie auf Zu globalen Ressourcen wechseln. Daraufhin wird ein Dialogfeld angezeigt, in dem Sie die globale Ressource auswählen können. Diese Dialogfelder werden im Abschnitt Verwenden globaler Ressourcen näher beschrieben. Eine allgemeine Beschreibung globaler Ressourcen finden Sie in der Dokumentation im Abschnitt Globale Ressourcen.
